Certification - Create - Step 1 - General
To create a certification, go to . Then, click the Create a New Certification link or copy an existing certification by clicking the Copy icon in the Options column.
| PERMISSION NAME | PERMISSION DESCRIPTION | CATEGORY |
| Certification - Manage | Grants administrators ability to manage certifications. This permission can be constrained by OU and User's OU. This is an administrator permission. | Learning - Administration |
| Certification - Update Credit | Grants administrator ability to update the number of acquired credits on a user's certification progress report page. This also enables administrators or users to "certify" users by adjusting the number of credits received. This is an administrator permission. | Learning - Administration |
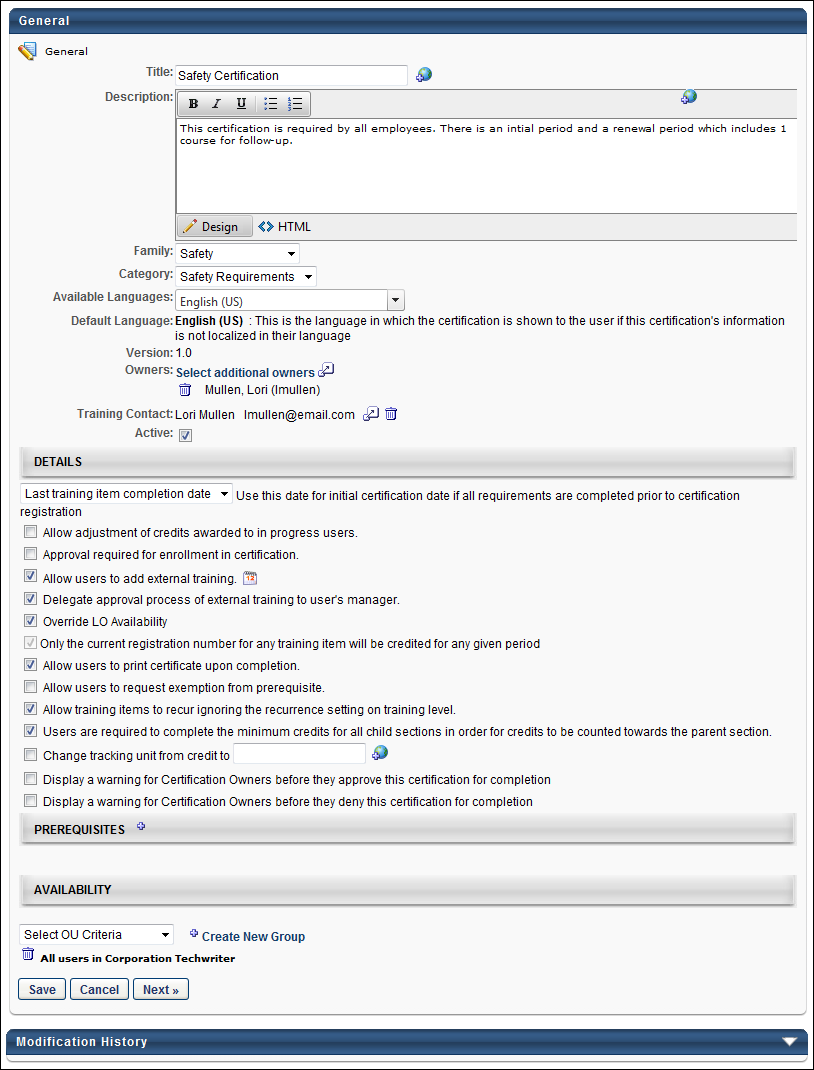
General
Enter the following information in the General section:
- Title - The title of the certification. The character limit is 500. This field is required. For portals with multiple languages enabled, localize the field by using the Translate icon to enter localized text.
- Description - A description of the certification. The character limit is 3500. This field accepts HTML code and is required. Formatting tools are also available for this field. For portals with multiple languages enabled, localize the field by using the Translate icon to enter localized text.
- Family - Families and Categories provide the administrator the ability to categorize certifications in two separate manners. This field is required. See Certification Families and Categories.
- Category - Families and Categories provide the administrator the ability to categorize certifications in two separate manners. This field is required. See Certification Families and Categories.
- Available Language - Select the language or languages associated with the certification.
- Default Language - A read-only field that displays the certification's default language.
- Version - This displays the version of the certification you are creating or editing. New certifications begin as version 1.0. This value is automatically updated and cannot be edited.
- Owners - Select an owner for the certification by clicking the pop-up icon. The certification owner is able to edit and manage the certification. The administrator creating the certification is listed as the owner by default, but this can be changed. Multiple owners can be set for a certification, and they appear in the order in which they are added. To delete an owner, click the Delete icon to the left of the user's name. At least one owner is required for a certification.
- Contact Information - Select a contact person for the certification by clicking the pop-up icon. The selected user is listed as the main contact for the certification. When viewing a certification, the certification contact is visible to end users.
Details
The following options are available in the Details section:
Use this date for initial certification date if all requirements are completed prior to certification registration
If a user registers for a certification or is proxy enrolled into a certification and has already satisfied each requirement for the certification, the certification is marked Complete for that user. However, the completion date that is associated with the certification can be customized. From the drop-down list select one of the following options:
- Last training item completion date - This sets the certification completion date to the completion date for the last certification training item for that period. For example, if the certification has two required training items (learning object (LO) 1 and LO2) and LO1 is completed 30 days prior to certification registration and LO2 is completed 5 days prior to certification registration, the certification period completion date is set to the completion date of LO2 since it is the last item in the certification to be completed.
- For ILT sessions, the completion date for the session is used, rather than the roster upload date.
- For Historical Download courses, the completion date specified in the HDL process is used.
- For courses that are completed through the training upload tool, the identified completion date is used, rather than the date they are uploaded.
- Certification Registration date - This sets the certification completion date to the date on which the user is registered for the certification, regardless of the completion dates of any training items.
Allow adjustment of credits awarded to in progress users
This option may be used if administrators need to adjust the number of credits for a completed item. If an item is not complete, the option to adjust credits is not available. Credits can be adjusted from the Certification Progress Report and is only available for the current period. Note: You must have permission to update certification credit to adjust a user's credits.
Approval required for enrollment in certification
This requires all users to receive approval prior to enrolling in the certification. If this option is selected, when a user requests a certification, an approval request is sent to the certification owner.
Allow users to add external training
This option may be used to allow users to decide the external training that they complete, rather than the administrator predefining external training; users can then manually add the external training themselves and request certification credit for the external training. Selecting this option enables the "Add New External Training" and "Add External Training from Transcript" options on the Certification Details page.
See Training Details Page - Certification.
External Training Validity Period
To set the validity period for external training within the certification, click the Calendar icon ![]() to the right of the Allow users to add external training option. This opens the Validity Period Options pop-up. This is the same pop-up that is used when setting the validity period for other LOs within a certification. Note: Validity period options can be set for external training without having the Allow users to add external training option selected. However, if that option is not selected, users cannot add external training to the certification. See Validity Period for Training within Certification.
to the right of the Allow users to add external training option. This opens the Validity Period Options pop-up. This is the same pop-up that is used when setting the validity period for other LOs within a certification. Note: Validity period options can be set for external training without having the Allow users to add external training option selected. However, if that option is not selected, users cannot add external training to the certification. See Validity Period for Training within Certification.
- Adding an external training validity period to a certification applies that validity period to all external training that a user or an administrator adds to that certification after the setting is applied. The validity period is calculated based on the external training date. Thus, the date that the training is completed is used, rather than the date on which the training reached a status of Completed. Since training dates can be edited, the date entered for the training at the time it is marked Completed is applied. Any changes to the date afterward does not update the number of credits that are awarded.
Delegate approval process of external training to user's manager
When this option is selected, the responsibility of approving external training that is added to a certification is delegated from the certification owner to the user's manager. This occurs regardless of whether manager approval is required at the LO level for external training. Thus, when this option is selected, either the certification owner or a user's manager can approve the addition of external training to a certification. If an existing certification is edited to include or not include this option, the change affects any external training that still requires approval along with any future external training that is added to the certification. When editing a certification, changes to this option does not create a new version of the certification.
Override LO Availability
When the Override LO Availability option is unchecked, the LO availability settings defined in Course Catalog are not overridden. This allows the availability settings in Course Catalog to determine which LOs are visible to users in the certification. If a user does not meet the availability criteria for a given LO in a certification, then the LO is hidden in the list of LOs in the certification until the user meets the criteria. Once the user meets the availability criteria for an LO, the LO is visible for the user in the certification.
Note: If there are not enough LOs available to the user to complete the certification, then the administrator can update the certification to ensure that enough LOs are available to complete the certification.
| If... | Then... |
|---|---|
| If the Override LO Availability option is unchecked and the LO subsequently becomes unavailable to the user |
the current period is not impacted if the user has the LO on their transcript.
|
| If the Override LO Availability option is unchecked and the LO subsequently becomes unavailable to the user | the current period is impacted if the user does not have the LO on their transcript. The current period will reflect updates to the certification. |
| If the Override LO Availability option is unchecked and the LO subsequently becomes available to the user | the current period will display the LO to the user when viewing the certification. |
| If the LO is not available to the user | the user can be assigned or proxy enrolled into the LO. Once the LO is on the user's transcript, the LO becomes visible when viewing the certification. |
| If there are not enough LOs available to the user to complete the certification |
a configuration update is required by the administrator to ensure that enough LOs are available to complete the certification. The administrator can accomplish this in one of the following ways: |
Only the current registration number for any training item will be credited for any given period
When this option is selected, the affected certification only considers training items on the immediate transcript for any user upon registration, thus the certification will ignore any previously completed registrations of a training item when applying credit to any period (initial and renewal). When editing a certification, this option cannot be modified if the certification has at least one registered user. Select the checkbox to enable the option for the certification, and unselect the checkbox to disable the option for the certification. This option is unselected by default.
Allow users to print certificate upon completion
This gives users the option to print the certificate of completion upon completing the certification. Users may want to print the certificate for their records or to provide validation to outside agencies. If this option is selected, a Print Certificate link appears on the Certification Transcript Details page for the user. Administrators are always able to view and print certifications, regardless of this option.
Allow users to request exemption from prerequisite
When this option is selected, users may request to be enrolled in a certification even though they have not completed the prerequisites. An approval request is then sent to the certification owner, and the owner must approve the prerequisite exemption request before the user is enrolled in the certification. If this option is not selected, users cannot request a certification unless they have completed the prerequisites.
Allow training items to recur ignoring the recurrence setting on training level
This option enables recurrence of the item within the certification, even if recurrence is not allowed outside of the certification. This allows users to complete a training item multiple times if required in renewal periods of the certification.
Users are required to complete the minimum credits for all child sections in order for credits to be counted towards the parent section
When this option is selected, if a certification section has multiple sub-sections, a user must complete the minimum for each sub-section in order for any of the sub-section credits to roll up into the parent section. See Certification Families and Categories.
Note: If using this option, it is important to consider the parent and child sections that are configured in your framework. Review your framework settings to ensure that all sections and items are correctly aligned and configured. Moving items and indenting within a section will affect credit requirements and attainment. To verify the training item's accreditation towards its section you can hover the cursor over the View icon in the scheduling tab.
Change tracking unit from credit to XXXX
This option allows the administrator to change the term "credit" to a different term, if necessary. For example, some organizations use the term "hour" or "unit." If this option is selected and a replacement word is entered, the term that is entered replaces the term "credit" throughout the certification module, including the Certification Framework, Scheduling, and Confirmation page, Certification Reports, Certification Details page, and Certification Transcript. For portals with multiple languages enabled, localize the field by using the Translate icon to enter localized text.
Display a warning for Certification Owners before they approve this certification for completion
This field enables administrators to enter a message that will display to certification owners when approving a certification completion request. The message appears above the Comments box on the Approve/Deny Request page in Certification Management. The box is unchecked by default. When checked, the text editor appears in which administrators can enter a 5000-character limit message. For portals with multiple languages enabled, the text is localizable. When copying a certification, the data in the field is copied.
Note: There may be a delay of a few seconds after selecting the checkbox before the text editor displays.
Display a warning for Certification Owners before they deny this certification for completion
This field enables administrators to enter a message that will display to certification owners when denying a certification completion request. The message appears above the Comments box on the Approve/Deny Request page in Certification Management. The box is unchecked by default. When checked, the text editor appears in which administrators can enter a 5000-character limit message. For portals with multiple languages enabled, the text is can be localized. When copying a certification, the data in the field is copied.
Note: There may be a delay of a few seconds after selecting the checkbox before the text editor displays.
Prerequisites
Click the plus icon to add prerequisites to the certification. Prerequisites are learning objects or certifications that must be completed prior to being able to launch a certification. For example, prior to taking the Advanced CPR certification, people must have completed the Beginner CPR certification. In this case, Beginner CPR should be added as a prerequisite to Advanced CPR.
By default, prerequisites for a certification must be completed prior to being able to request the certification. If a certification has prerequisites that a user has not satisfied, the user will be in a Pending Prerequisite status until they complete the prerequisites. If prerequisite exceptions are enabled, the user is alerted that the certification has prerequisites that have not been satisfied and that by requesting the certification, they are also requesting an exception from the prerequisites. If the appropriate permission is enabled, users may request the certification and prerequisite, and after the request is made, their transcript status for the certification is Pending Prerequisite.
Users who are proxy enrolled into a certification are exempt from the prerequisites.
Note: Enrolling users through proxy enrollment bypasses any prerequisite requirements. If you plan to proxy enroll users into the certification, pre-requisites should be added as a section of the certification and should be required.
Availability
From the drop-down list, select the users for which the certification is available. Only users that match the availability criteria are able to view and request the certification. You can also create a new group by clicking the Create New Group link. The availability selections that the administrator can select are limited based on the constraints of the administrator.
- Once a selection is made, the selection appears in the table below the drop-down list. There, you have the option to include the subordinates in the selection. You can also remove the availability by clicking the Delete icon.
Next
After completing all required items in the General step, click to proceed to the Framework step. Note: You must complete all required items before proceeding to the next step. See Certification - Create - Step 2 - Framework.
Modification History
Click the arrow next to the Modification History heading to expand the section and view the modification history for the certification.
To check examples of Certification scenarios, See Validity Period Settings within Certifications - Use Cases.