Families and Categories provide the administrator the ability to categorize certifications in two separate manners. For example, you may wish to categorize certifications by the various areas within the organization (e.g., Financial, Medical) and you may also want to categorize them even further by specific functions (e.g., Wealth Management, CPA).
The name of the page on which to manage families and categories is dependent upon the functionality available in your portal.
- For portals with both certification families and certification categories enabled, the page is titled Manage Families and Categories.
- For portals with certification families only, the page is titled Manage Families.
- For portals with certification categories only, the page is titled Manage Categories.
To access the Manage Families and Categories page, go to . Then, click the Manage Families and Categories or Manage Families, or Manage Categories link, depending on the functionality enabled in your portal.
| PERMISSION NAME | PERMISSION DESCRIPTION | CATEGORY |
| Certification - Categories Admin | Grants administrators ability to manage certification categories. This is an administrator permission. | Learning - Administration |
| Certification - Family Admin | Grants administrators ability to manage certification families. This is an administrator permission. | Learning - Administration |
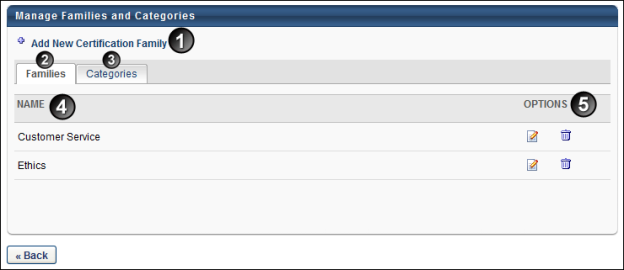
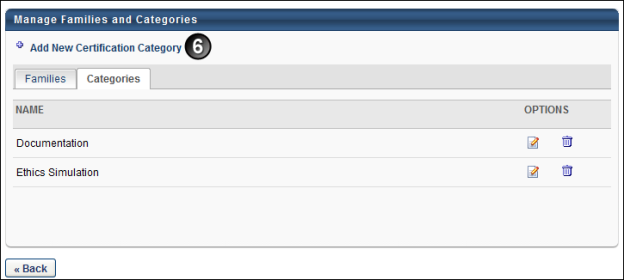
Click to return to the Certification Administration page.