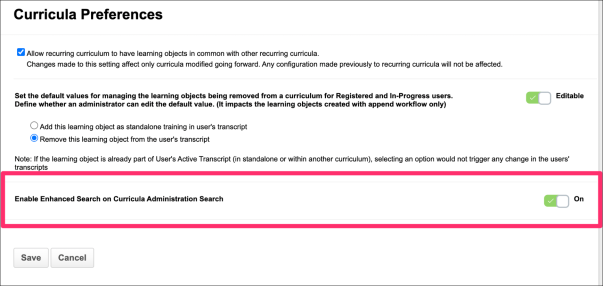Curricula Administration enables administrators to create and manage curricula. Once requested or assigned, a curriculum can be managed in a user's transcript.
Design Note: This page has an updated interface (UI) that is automatically enabled. However, administrators can still revert to legacy UI via Feature Activation Preferences. The page's functionality is unchanged with the new design. With the July 26, 2024 Release, the new UI will be permanently enabled in all production, stage, and pilot portals, and the legacy UI pages will no longer be available. The new UIs disabled in March will be auto-enabled in July.
To access Curricula Administration, go to .
| PERMISSION NAME | PERMISSION DESCRIPTION | CATEGORY |
| Curriculum Owner | Grants ability for those designated as owner of one or more existing curricula to make edits/updates to those curricula. This is an administrator permission. | Learning - Administration |
| Curriculum Player Options | Grants ability to enable Curriculum Player feature via the General step when creating or editing a curriculum. This permission cannot be constrained. This is an administrator permission. | Learning - Administration |
| Enable Curricula Auto-Launch Option | Grants ability to enable the curricula auto-launch feature via the Structure step when creating or editing a curriculum. This is an administrator permission. | Learning - Administration |
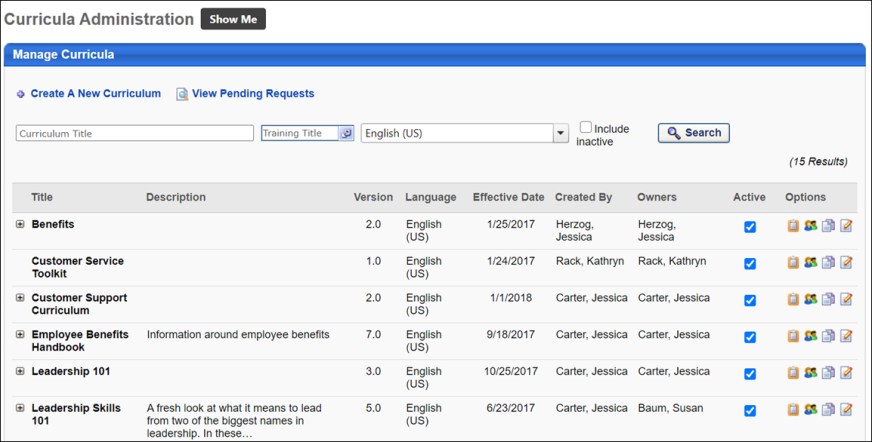
The following features are available on the Curricula Administration page:
- Create a New Curriculum - Click this link to create a new curriculum.
- View Pending Requests - Click this link to see curriculum requests from users who requested a curriculum for which they did not complete the required prerequisite. Only Curriculum Owners will be able to view and manage curriculum exception requests.
- Search - Use this search bar to search for existing curricula. It uses Enhanced Search to perform a search in Curricula Administration. Administrators can switch to Traditional Search (SQL) through Curricula Preferences. See Enhanced Search in Curricula Administration. Note: Curricula with inactive providers are not shown in search results.
- Search by Training Title - Use this field to search for a curriculum by filtering for a specific single training title.
- Include Inactive - Check this box to view inactive curricula.
- Expand
 - Click this icon to expand the curriculum and view other versions.
- Click this icon to expand the curriculum and view other versions. - Active
 - Check or uncheck this box to make a curriculum active or inactive. When an administrator attempts to activate or deactivate a curriculum from the Curricula Administration page, they will be prompted to confirm the activation or deactivation via a pop-up.
- Check or uncheck this box to make a curriculum active or inactive. When an administrator attempts to activate or deactivate a curriculum from the Curricula Administration page, they will be prompted to confirm the activation or deactivation via a pop-up. - Edit Evaluation
 - Click this icon to manage evaluations for the curriculum.
- Click this icon to manage evaluations for the curriculum. - View Users
 - Click this icon to view users enrolled in curriculum and modify the curriculum version for users.
- Click this icon to view users enrolled in curriculum and modify the curriculum version for users. - Copy Curriculum
 - Click this icon to copy an existing curriculum. Only the current version or an inactive curriculum can be copied. For more information about what fields and settings are copied to the new version: See Copy Curriculum.
- Click this icon to copy an existing curriculum. Only the current version or an inactive curriculum can be copied. For more information about what fields and settings are copied to the new version: See Copy Curriculum. - Edit
 - Click this icon to edit a curriculum.
- Click this icon to edit a curriculum. - Delete
 - Click this icon to delete the curriculum. Curricula cannot be removed if:
- Click this icon to delete the curriculum. Curricula cannot be removed if:- The curriculum has been requested by at least one user. In this case, the curriculum can be deactivated if necessary.
- The curriculum is included in an active learning assignment.
A pop-up will appear, asking if you are sure you want to delete the curriculum. To confirm that you do wish to delete the curriculum and remove it from the Curricula Administration page, click the button. If you do not want to delete the curriculum, click the button and the deletion will not occur.
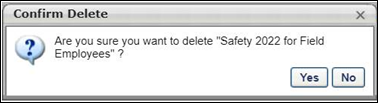
-
Versioning in Progress
 - This icon indicates that versioning is still in progress if versioning occurred due to administrative structure changes.
- This icon indicates that versioning is still in progress if versioning occurred due to administrative structure changes.
Enhanced Search in Curricula Administration
The Enhanced Search provides results based on relevance. It supports all filters in Curricula Administration, and no administrator action is required. The Enhanced Search results are displayed by Relevance by default. It prioritizes learning objects localized to the language currently set up as the display language.
In most cases, a newly created or updated learning object is updated within Enhanced Search results within 15 minutes or less, with few exceptions:
- The learning object was included as a part of a large data ingestion, or a large bulk update was completed. In this case, the time for the update to be made available within search results may depend on the amount or the size of the change.
- The learning object was created or updated at the exact moment of an update to the data set. In this case, we expect the learning object to be available beyond the base 15-minute time frame.
A preference is available so administrators can switch to Traditional Search. To access this preference, navigate to . Turn on the Enable Enhanced Search on Curricula Administration Search toggle to activate Enhanced Search.