Administrators can edit or reversion curricula for users in a Registered or In Progress status, and also for future users of that curriculum. If the structure of the curriculum is modified and there are users registered for that curriculum, then the modified curriculum is saved as a new version so that the two versions can be tracked separately.
If a user is updated to a new version of a curriculum, an email may be triggered if enabled by an administrator in Email Administration.
Design Note: An updated interface is available for this page, which can be enabled by administrators in Feature Activation Preferences. With the new design, the functionality of the page is unchanged.
Note: The processing time that is required for the system to process the curriculum changes and to display the newest version as the current version may vary. The version that is listed first is the version that any users who request this curriculum or any manager or administrator who assigns will be requesting or assigning. Before assigning a new version of a curriculum to a user, verify that reversion process is complete.
To access Curricula Administration, go to . Next to the curriculum you want to edit, click the Edit icon.
| PERMISSION NAME | PERMISSION DESCRIPTION | CATEGORY |
| Curriculum Owner | Grants ability for those designated as owner of one or more existing curricula to make edits/updates to those curricula. This is an administrator permission. | Learning - Administration |
| Curriculum Player Options | Grants ability to enable Curriculum Player feature via the General step when creating or editing a curriculum. This permission cannot be constrained. This is an administrator permission. | Learning - Administration |
| Enable Curricula Auto-Launch Option | Grants ability to enable the curricula auto-launch feature via the Structure step when creating or editing a curriculum. This is an administrator permission. | Learning - Administration |
| EMAIL NAME | EMAIL DESCRIPTION | ACTION TYPE |
Structure Changes Which Cause New Version
The following components of the Curriculum Structure if edited WILL cause the curriculum to create a new version:
- Adding or removing an object, Training, Note, Form, or Section
- Adding Training that Has a Price - When adding training that has a price associated with it, causing a new version of the curriculum, registered users must pay for the additional training if the following are true for the curriculum:
- The Incremental Pricing option is checked on the Pricing step and the Pay Upfront option is checked for the training on the Structure step.
- The Incremental Pricing option is checked on the Pricing step and the Pay Upfront option is not checked for the training on the Structure step.
Registered users do not pay for additional training if the Curriculum Price option is checked on the Pricing step and the Pay Upfront option is checked for the training on the Structure step. Note: The Pay Upfront option is always checked for training when the Curriculum Price option is selected.
- Adding Training that Has a Price - When adding training that has a price associated with it, causing a new version of the curriculum, registered users must pay for the additional training if the following are true for the curriculum:
- Changing the Sequence
- Moving an item to a new section
Note: A new version of a curriculum is triggered when these changes are made ONLY IF the last version has already been assigned to one or more users. If no user has been assigned to the previous version of the curriculum, saving the structural changes does not create a new version. Although the curriculum is updated after saving, it continues to display the existing version number. See Structure Changes when no user is assigned to a Curriculum.
Structure Changes Which Do NOT Cause New Version
The following components of the Curriculum Structure if edited WILL NOT cause the curriculum to create a new version:
- Editing Title
- Editing Instructions
- Editing Pay Upfront settings
- Editing Pre-Approval settings
- Editing Max Attempts for a test
- Editing Due Dates
- Editing Auto-Register settings
- Editing Auto-Launch settings
- Editing a Note
- Editing Recurrence
- Changing the Display order
Structure Changes when no user is assigned to a Curriculum
If no users are assigned to a curriculum version, the administrator cannot create a new version after editing the Structure section.
When a curriculum version is not assigned to a user, the Structure section displays the following message to the administrators, Current version is not assigned to any of the users yet, clicking on save will not create a new version. Click on refresh icon to check the status. The message is accompanied by a refresh icon. Click the refresh icon to check the assignment status of the curriculum. In case of no assignment, the message and the refresh icon continue to appear and saving the structural edits does not create a new curriculum version, although the curriculum is updated and displays the existing version number. Once the Curriculum is assigned to a user, the message and the refresh icon disappear, and the administrators can create a new version of the curriculum after saving the edits.
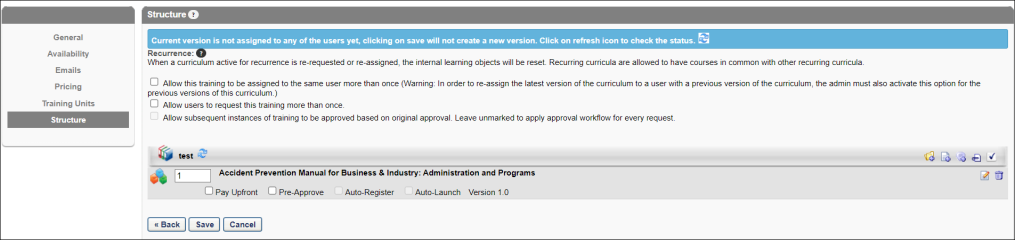
If there are users registered for the curriculum, then a new version must be created. In this case, the button does not appear.
Note: Each version of a curriculum retains its original title and owner information, even when new versions of the curriculum are created.
Reversion Options
After saving changes which trigger a new version of the curriculum, you are navigated to the Reversion Options page.
Enter the following information:
- Version - Select which previous versions of this curriculum will be replaced by the new curriculum using the Version drop-down menu.
- Status - Choose which curriculum statuses can be replaced by the new version. For example, you can decide that all users with the old version of the curriculum in a Not Started status on their transcript will automatically receive the new curriculum version. If none of the boxes are selected, then only users who register after the changes have been made get the new version of the curriculum.
-
- Not Started - Select this option to only upgrade users with the status of Registered for another version of this curriculum.
- In Progress - Select this option to upgrade users with the status In Progress for another version of this curriculum.
- Complete - Select this option to upgrade users with the status Completed for another version of this curriculum.
- Assign To: - Choose additional options to determine which users receive the new curriculum.
- Users with Previous Version(s) on Transcript - Users with an old version of the curriculum on their transcript will receive the new version, if the status requirements set above are also met.
- Users Assigned by Dynamic Learning Assignment - Users who were assigned an old version of the curriculum via dynamic learning assignment will receive the new version, if the status requirements set above are also met.
- Define by OU - Users who meet organizational unit criteria you select will receive the new curriculum version, if the status requirements set above are also met.
- Click the button.
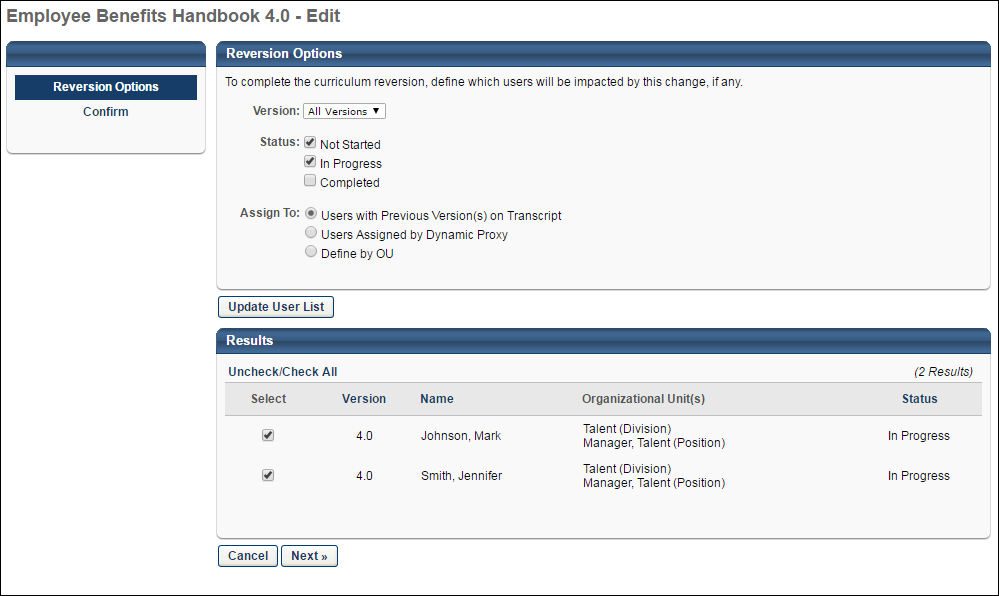
Enter the following information:
- Effective Date - Enter a date that this curriculum is effective or choose Immediately.
- Immediately - If this option is selected, the new version is implemented immediately after saving the curriculum. However, the time required for the system to process the changes varies.
- Set Date - If this option is selected, the new version is implemented shortly after 12:00 AM on the selected date. The effective date cannot be in the past. The Effective Date may be modified as long as the date has not yet passed.
- Apply Changes to - Choose to whom the changes are applied on the effective date. If neither of the boxes is selected, then only users who register after the changes have been made get the new version of the curriculum.
- Users Not Started - Select this option to only upgrade users with the status of Registered for another version of this curriculum.
- Users In Progress - Select this option to upgrade users with the status In Progress for another version of this curriculum.
- Comment - Enter any comments to explain the changes that being implemented in the new version. This helps others to distinguish the differences between versions. The comments may also explain why the changes were made.
- Click .
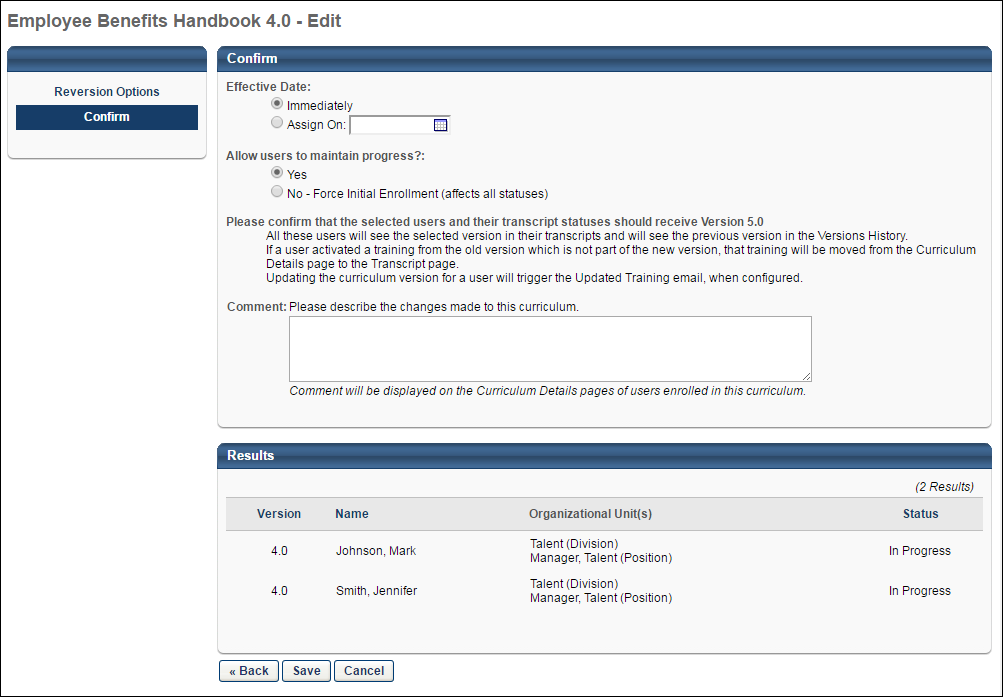
Note: The processing time that is required for the system to process the curriculum changes and to display the newest version as the current version may vary. The version that is listed first is the version that any users who request this curriculum or any manager or administrator who assigns will be requesting or assigning. Before assigning a new version of a curriculum to a user, verify that reversion process is complete.
See Curriculum - View Versions.
Modification History
The Modification History table appears at the bottom of the page displaying when the curriculum was created and also every time the curriculum was modified. When a new version is created, the administrator is required to enter comments describing what was changed. These comments appear in the modification history table.
Transcript History Impact
Any courses that are removed from a curriculum no longer appear on the transcript details page for that curriculum. If a user had already registered for, started, or completed a course that was removed from the old curriculum, then that course appears on that user's main transcript page.