The Documents page enables users, managers, and administrators to attach and view files that supplement the user's profile. The availability of certain functionality is determined by the user's permissions.
To access the Documents page, click the Documents widget on the Universal Profile - Snapshot page.
Note: The folders that display on the Documents page are created by the administrator in Documents Preferences. In addition, the Documents widget only displays if enabled in Snapshot General Preferences. Additionally, based on the folders created by the administrator, documents such as offer letters and resumes may be automatically uploaded.
The availability of this functionality is controlled by backend settings.
| PERMISSION NAME | PERMISSION DESCRIPTION | CATEGORY |
| Snapshot Main - View | Enables user to view the Snapshot page for users within their permission constraints. This permission can be constrained by Employee Relationship, OU, User's OU, User Self and Subordinates, User, User's Self, User's Manager, User's Superiors, User's Subordinates, and User's Direct Reports. Best Practice: For most users, this permission should be constrained by User Self and Subordinates. | Universal Profile |
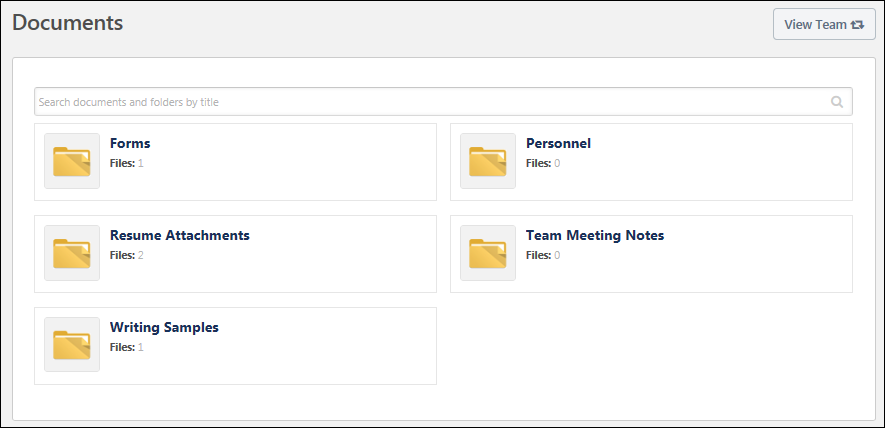
View Team
The View Team flyout allows managers
The button displays if enabled in the portal.
See Universal Profile - View Team Flyout.
Search Documents and Folders
To search for a document or folder, enter the document or folder title in the Search field, and either press the [Enter] key or click the magnifying glass icon ![]() . Matching folders are displayed before documents, and the newest folders and documents are displayed first. Note: If multiple languages are enabled for the portal, then a folder is only included in the search results if the folder title matches the search query for the user's configured language. The folder is also included if a non-default translation matches the search query and a translation is not defined for the user's configured language.
. Matching folders are displayed before documents, and the newest folders and documents are displayed first. Note: If multiple languages are enabled for the portal, then a folder is only included in the search results if the folder title matches the search query for the user's configured language. The folder is also included if a non-default translation matches the search query and a translation is not defined for the user's configured language.
To clear a search and display all available folders, delete the text within the Search field, and either press the [Enter] key or click the magnifying glass icon ![]() .
.
To open a folder to view the Folder Details page, click the folder title.
The following actions may be available in the Actions drop-down ![]() for documents in the search results:
for documents in the search results:
- Open - Select this option to open the document. This action can also be performed by clicking the document title.
- Delete - Select this option to delete the document. This option is only available if the user has permission to delete documents and is either an Owner or a Contributor for the folder in which the document exists.
- If a user is designated as a Contributor for the document's folder, then the user can only delete the document if they added the document to the folder.
- Note: Only uploaded documents can be deleted. Forms cannot be deleted.
For additional information on the Search functionality, see the Search Results Example section below.
Documents
The Snapshot - Documents page displays all of the administrator-defined folders that are configured to be visible to the user who is viewing the page. Folders are displayed in alphabetical order.
For each folder, the folder title and the number of files within the folder are displayed.
Depending on the configuration of the folder, users, managers, and administrators with the appropriate permissions may be able to add, view, and delete documents from the Folder Details page. To open a folder to view the Folder Details page, click the folder title. See Snapshot - Documents - Folder Details.
Search Results Example
A user with a configured language of English (US) enters "pro" in the Search field and presses [Enter].
The following results are displayed:
- “Project Management” folder - Default translation is English (US), and no other translations are defined.
- “My Projects” folder - Default translation is English (US), and Spanish (Latin America) and French (France) translations are defined.
- “Program Management” folder - An English (US) translation is defined for the folder, and the default language is French (France).
- “Vision du produit” - The default translation is French (France), and no English (US) translation is defined.
The following results are not returned:
- “Software Engineer” folder - The English (US) translation does not match the search criteria. The default translation (“Programador”) matches the search criteria, but it is Spanish, which is not the user's configured language.