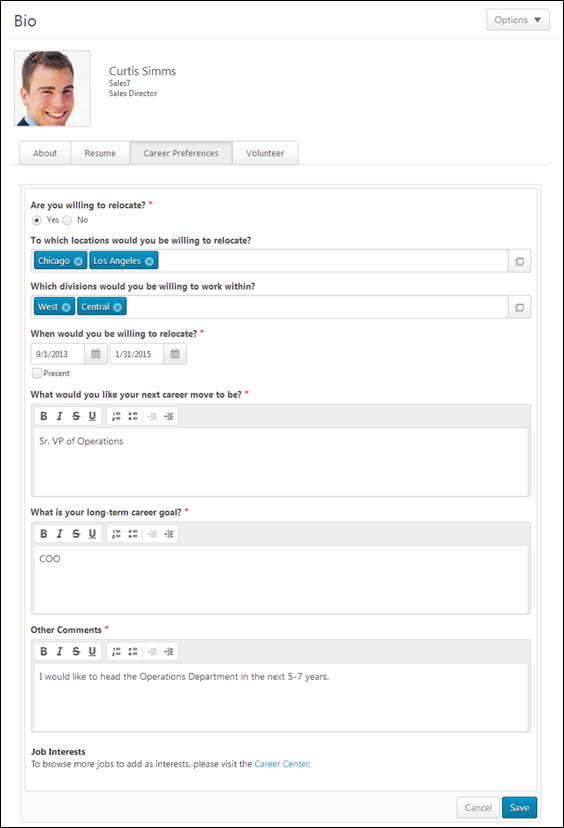Bio - Career Overview
To access the Bio - Career page, go to . Click the Bio tab. Then, click the Career subtab. Note: The location of this link is configurable by your system administrator.
| PERMISSION NAME | PERMISSION DESCRIPTION | CATEGORY |
| Bio Career Preferences - View | Grants ability to view the Bio - Career Preferences page for users within the permission constraints. This permission can be constrained by Employee Relationship, OU, User's OU, User Self and Subordinates, User's Direct Reports, User's Self, and User. | Universal Profile |
| Global Search - People |
Grants ability to search for people via Global Search. If this permission is constrained to a specific OU, then that constraint is automatically applied within Global Search, including search filters and search results. This is an end user permission. The availability of this permission is controlled by a backend setting. Note: In Universal Profile > Bio > Career Preferences, this permission is required for users to search for jobs. |
Core |
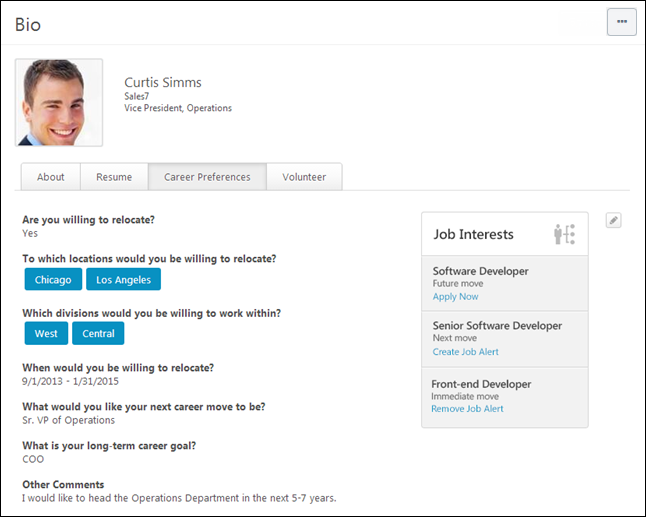
View Team
The View Team flyout allows managers
The button displays if enabled in the portal.
See Universal Profile - View Team Flyout.
Options
An drop-down may be available on various pages of the Universal Profile. This menu may include options such as Assign Training and Create Goal. See Universal Profile Options Drop-down Overview.
Connect
When viewing the Universal Profile - Bio page of another user, you can send a connection request for the user by selecting the button in the upper-right corner of their profile.
User Information
At the top of the page, the information that is displayed about the user is determined by the administrator.
The user's photo may be displayed. Select the user's photo to view an enlarged version of the photo in a pop-up. In addition, the following user information may be displayed:
- User's First and Last Name
- User OU 1
- User OU 2
Note: Users may be able to edit their photo via the My Account > Preferences page. See My Account - Preferences.
Bio Page Subtabs
The following subtabs may be available on the Bio page:
Career Preferences
Each question that is configured by the administrator in Career Preferences is displayed on the Bio - Career page.
Career Preferences - Edit
To edit the career preferences, click the Edit icon ![]() in the upper-right corner of the Career Preferences section. Each career preferences question becomes editable.
in the upper-right corner of the Career Preferences section. Each career preferences question becomes editable.
For fields that use a rich text editor, a Spell Checker is available. To check the spelling of the text box contents, click the ABC icon ![]() in the text box toolbar. This opens the Spell Checker pop-up.
in the text box toolbar. This opens the Spell Checker pop-up.
After editing the career preferences, click to save the changes, or click to discard any unsaved changes.
Job Interests
The Job Interests panel appears in the upper-right corner of the Bio - Career page, and it displays all of the job interests that the user has identified. When a user marks a job as an interest in Career Center, the job is added to the Job Interests panel. If the user has not identified any job interests, then the Job Interests panel does not appear.
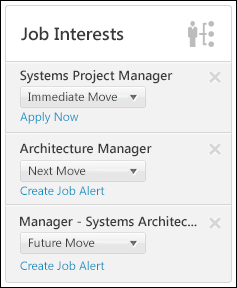
Add Job Interests
Jobs can be marked as interests in the following manners:
- Career Center > Search Jobs > Position Details > Add as Interest
- Career Center > Career Path > Position Details > Add as Interest
Job Interests Panel
For each job in the Job Interests panel, the following information is displayed:
- Job Title - This is the title of the requisition that the user marked as an interest.
- Job Interest Category - This drop-down enables the user to select a category for the job interest. The available job interest categories are configured by the administrator in Succession Management.
- Job Options - If the Recruiting module is enabled for the portal, then the following options may be available below the Job Interest Category drop-down menu:
- Apply Now - This option is available when there is an open requisition for the job. Clicking the link opens the Position Details page for the corresponding job.
- Create Job Alert - This option is available when there are no open requisitions for the job and the user has not yet created an alert for the job. Clicking the link enables job alerts to be sent to the user by email when a requisition is open for the job, provided the email is configured by the administrator. The job alert is immediately sent to the user when the job is posted to Career Center.
- Remove Job Alert - This option is available when there are no open requisitions for the job and the user has already created an alert for the job. Clicking the link removes the existing job alert for the job.
Remove Job Interests
If the user is no longer interested in a job, they can remove the job interest by clicking the Remove icon ![]() in the upper-right corner of the corresponding job interest. This removes the job as an interest and the job interest no longer appears in the panel.
in the upper-right corner of the corresponding job interest. This removes the job as an interest and the job interest no longer appears in the panel.
Edit Job Interests
When editing the Bio - Career page, all of the career preferences become editable. When this occurs, the Job Interests panel is hidden and a Job Interests section is added at the bottom of the page.
This section includes a link to the Career Center where users can add additional job interests. This link is only available if the user has permission to view the Career Center and if the Career Path tab of the Career Center is enabled via Bio Resume & Career Preferences. See Bio Resume and Career Center Preferences (by Division).