My Checklists - Checklist Summary - All Competencies
Use the All Competencies tab of the Checklist Summary to view all the competencies across checklists assigned to the user. This tab also provides access to competencies that are partially or fully validated, but the checklist containing the competency is inactive or removed.
Based on your role, you can view the following:
- Users - View the full list of competencies across all checklists assigned to them.
- Managers - View the full list of competencies assigned to their employee.
- Verifiers - View only the list of competencies that belong to a checklist for which they are a verifier.
To access All Competencies:
- From the My Checklists page, with Checklist Summary selected, click the All Competencies tab.
- End users access their checklists by going to . They are taken to the Checklist Summary - Overall Progress page. The user can then navigate to a specific checklist by clicking the checklist title displayed on the summary page or in the vertical navigation on the left.
- Managers and verifiers access the Checklist Summary page by selecting a user from the Access Checklists page.
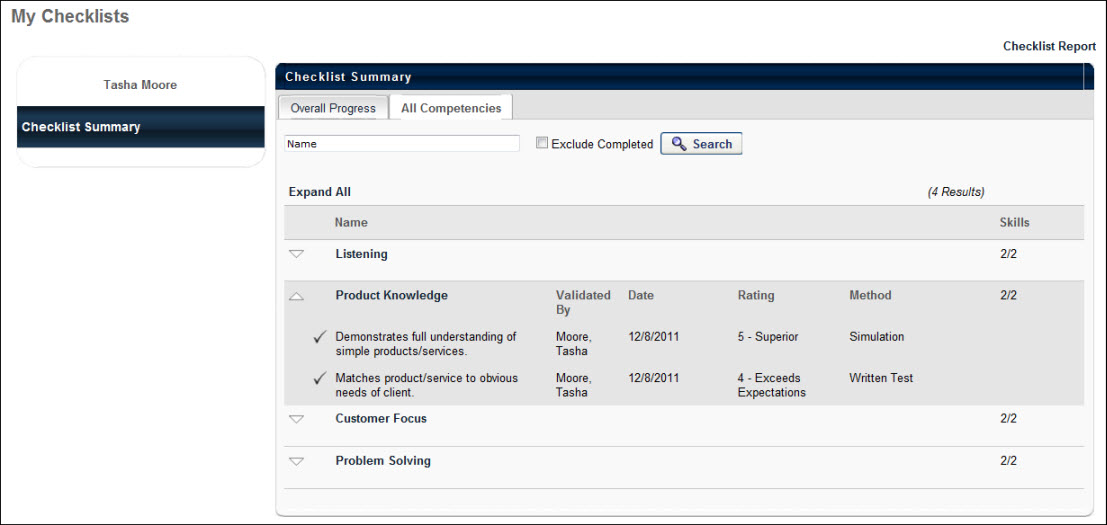
Vertical Navigation
The vertical navigation on the left provides links to the Checklist Summary and any checklists the user is assigned. The Checklist Summary link is always listed first.
- Users can see links to all of their checklists that are in a status of Active, Not Started, In Progress, or Past Due. If a user clicks the title of a Completed checklist from the Checklist Summary, the selected checklist appears in the vertical navigation as well.
- Managers viewing an employee's checklist page can see links to all of the user's checklists that are Active, Not Started, In Progress, or Past Due. If a user clicks the title of a Completed checklist from the Checklist Summary, the selected checklist appears in the vertical navigation as well.
- Verifiers can only see links to the names of the user's checklists for which they are a verifier.
Checklist Report
Click the Checklist Report link to view the checklist report for the user. This link is visible for all roles accessing the checklist page. See Observation Checklists - My Checklists - Checklist Report.
Overall Progress
Click the Overall Progress tab to view a snapshot of the user's Active, Not Started, In Progress, and Past Due checklists. See My Checklists - Checklist Summary - Overall Progress.
All Competencies
The All Competencies tab displays all the competencies across the checklists that have been assigned to the user. This tab also provides access to competencies that are partially or fully validated, but the checklist containing the competency is inactive or removed.
Search
- Enter a name in the Name search field to search for a specific competency within a checklist. Partial names are accepted.
- Select the Exclude Completed option to exclude competencies that are entirely validated (i.e., all skills are validated) along with non-completed competencies.
- Click the button to display selected results in the Checklist Summary table.
Checklist Summary Table
The Competencies table displays the name of each competency in all checklists assigned to the user, along with the number of completed skills for the competency. Click the competency name to open the Competency Details Page, where the details of the competency are displayed. See Observation Checklists - Competency Details by Checklist.
Name - The name of the competency. Click the arrow next to the competency to display each of the skills within the competency. If the skill is validated, a check appears the skill name.
Validated By- Also, the verifier's name is displayed with the validation date and validation method if applicable. If Validation Method is disabled, the Method column does not appear. If no check appears, the skill is not yet validated.
Date - The date the competency is created.
Rating - The score for the competency if a rating scale was included in the checklist settings for at least one of the checklists that display. If the checklist was set to be visible to the user, then the user also sees the Rating column. The score is only displayed if a rating is entered for each item within the competency in the checklist for the user. The rating value appears as it is configured to in the checklist (text, numeric, both).
Method - The type of competency.
Rating - The skill rating for a competency.
The competencies that are listed on this page meet one of the following criteria:
- The competency belongs to an active checklist assigned to a user.
- A skill in the competency is validated, and then removed from the competency model. The user should still have access to the validation record, and therefore can see the competency and the removed skill in it.
- A competency is removed from the model and one or more of its skills is validated. The user should still have access to the validation record, and therefore can see the competency.
- A user is removed from a checklist, but has been validated for a skill of a competency in the checklist. The user should still have access to the validation record, and therefore can see the competency and the removed skill in it.
- A checklist is inactivated and the user has a validation record for one or more skills in the inactivated checklist. The user should still have access to the validation record, and therefore can see the competency and skill from the inactivated checklist.