Observation Checklists - Competency Details by Checklist
- Competency details
- Verification details
- All checklists in which the competency exists
- The ability to validate the entire competency or individual items within the competency
- The history of any changes related to the competency or skill verification
- The ability to view or add comments
To access the Competency Details by Checklist page, go to . Click the appropriate checklist link, and then click a competency name.
| PERMISSION NAME | PERMISSION DESCRIPTION | CATEGORY |
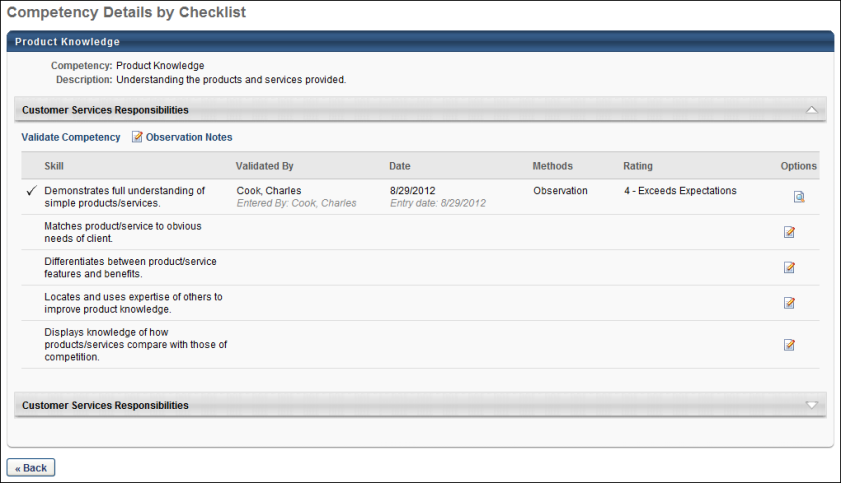
Product Knowledge
- Competency - Competency name.
- Competency Description - Description of the competency.
While the competency name and description remain constant across checklists in which it is contained, a single competency may have different skills for different checklists. When you expand a sub header, you see the list of skills for the competencies as it relates to the checklist you are viewing. If the competency is also in other checklists, additional sub headers appear with the other checklist names.
Competencies that are completed, inactivated, or removed appear at the bottom of the page, below checklists that have a due date and are not started, in progress, or past due.
Validate Competency
Click the Validate Competency link to open the Validate Competency page to batch validate all skills that are not yet validated for the associated checklist. This link appears only to verifiers and administrators.
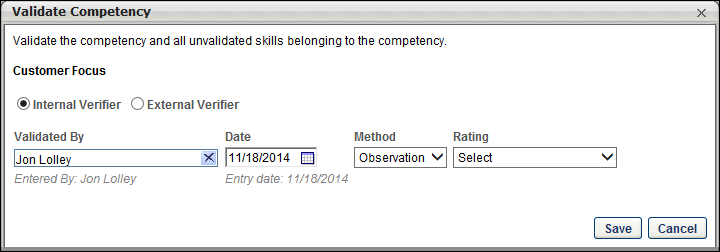
Complete the following options:
- Internal Verifier or External Verifier - Select whether the verifier is an internal user or an external user. Internal verifiers must exist within the system. Select External Verifier if the verifier is a third party When External Verifier is selected, a free form field appears in which the external verifier name must be manually entered.
- Validated By - Select the verifier. The available users are restricted by the OU and User OU constraints for the Edit Validation permission.
- Date - The date the validation is made.
- Method - The validation method used. If the checklist does not include Method, this option does not appear.
- Rating - The rating given to the user for the specific skill. The rating value appears as it is configured to in the checklist (text, numeric , both). Note: This column only appears if a rating scale is used in the checklist. The score is only displayed if a rating is entered for each item within the competency in the checklist for the user. To change a rating after a rating is entered, you must have the permission to edit validation details for observation checklists.
When the option to require the competency target as the minimum rating is selected for the checklist, the following functionality is implemented when validating a competency from the Competency Details by Checklist page:
- If the verifier selects a rating for the competency item that is at or above the minimum rating target for the competency, then the competency item is validated when the button is clicked within the Validate Competency pop-up.
- If the verifier selects a rating for the competency item that is below the minimum rating target for the competency, then the verifier receives an error message within the Validate Competency pop-up, and the rating cannot be saved.
- When the verifier saves a rating that is at or above the minimum rating target for the competency, the validated competency item is no longer available for rating.
Note: If the observation checklist rating scale includes a N/A rating option and this option is selected, then the verifier can validate an item regardless of whether the minimum target rating is required.
Observation Notes
If visible, click the Observation Notes link to access the Observation Notes page, which enables the validator to compose notes and comments without selecting a competency, add video notes without selecting a competency, and attribute notes to one or more competencies. See Observation Checklist - Observation Notes.
Skills Table
The skills table lists all skills within the competency along with the following information:
- Skill - Skill name, listed in the order they exist within the competency. If validated, a check mark appears to the left of the skill name.
- Validated By - If the skill is validated, the verifier's name appears. If the skill is not validated, this column is blank for the skill. Below the verifier's name is the name of the person that entered the validation on behalf of the verifier (Proxy Validation). Proxy validation is sometimes necessary if end users demonstrate skills or competencies in front of third party people who are users in the system, and therefore it is necessary for the administrator or verifier with special rights to enter the correct validation information for the third party verifier.
- Date - Date selected by the verifier as the actual day the validation is entered. If the skill is not yet validated, this column is blank for the skill.
- Methods - Validation method.
- Rating - Score given to the user for the specific skill. Note: This column only appears if a rating scale is used in the checklist. The score is only displayed if a rating is entered for each item within the competency in the checklist for the user. The rating value appears as it is configured to in the checklist (text, numeric, both).
- Options - The following options appear in the Options column:
- Edit - This option only appears for the administrator and verifier. Click the Edit icon to edit the skill validation. The changes made are applied to the Competency Details page.
- Validators can edit a skill rating for a checklist item and save their ratings without validating the checklist item. The system saves the rating, method, and date settings. After saving the ratings, the validator can then open the competencies to view the ratings and make updates if necessary.
- If a checklist item is updated and saved but is not validated, the observation checklist Status and Progress Bar are not affected. The checklist Status is only updated when at least one item is validated. The checklist Progress Bar is updated when at least one competency is validated, which occurs when all items within the competency are validated.
- Important Note: With the October 19 pre-Fall release, checklist item ratings are discarded if an item's checkbox is selected and then the validator clicks the button. After the November 2 pre-Fall release, clicking the button in the pop-up discards unsaved item validations, but preserves item ratings.
- Skill History - Select this option to view the validation history for the associated skill.
- Remove - This option is only available to administrators. Select this option to remove a completed skill validation. If a skill validation is removed from a skill within a completed competency, the competency validation stamp is also removed and the competency status is now In Progress or Past Due.
- Edit - This option only appears for the administrator and verifier. Click the Edit icon to edit the skill validation. The changes made are applied to the Competency Details page.
Comments
If visible, use the Comments link to add comments.By default, the administrator can add and delete comments left by any role. Users can only delete their own comments.
If the verifier, manager, or user role can add comments, there is an Add Comment icon next to the link, allowing the user to add a comment. All other users can only view comments. If the verifier, manager, and user roles all cannot add comments (as defined when creating the checklist), the link and icon do not appear, even if the administrator has added a comment.
If comments are disabled after a comment has been added, the comments appear as read-only for all roles.
Removed or Inactivated Checklists
Checklists that have a competency in common and are assigned to a user appear in the Competency Details page. If one of these checklists are partially completed and then removed, the checklist sub header appears on the Competency Details page with a (Removed) or (Inactive) tab.
- Removed: Removed means that an administrator removed the checklist for the user from the View Details page in Checklist Administration or the user was dynamically removed as a result of no longer meeting the criteria.
- Inactive: Inactive means that the administrator inactivated the checklist for all participants from Checklist Administration.
Save/Cancel
Click the button to add ratings to a checklist item and save their ratings without validating the checklist item. The system saves the rating, method, and date settings. After saving the ratings, the validator can then open the competencies to view the ratings and make updates if necessary. When a rating is added or modified from the Rating drop-down list, the system automatically saves the new Rating value.
If a checklist item is updated and saved but is not validated, the observation checklist Status and Progress Bar are not affected. The checklist Status is only updated when at least one item is validated. The checklist Progress Bar is updated when at least one competency is validated, which occurs when all items within the competency are validated.
- Click the button to discard unsaved item validations, but preserve item ratings.
Submit for Approval
Based on the configuration of the observation checklist, a checklist may require approval from the employee's direct manager before the observation checklist is complete. If approval is required by the employee's manager, a button is available at the bottom of the Checklist page once the checklist is completed by the validator. The button only appears if all items in the observation checklist are validated.
When you click the the button:
- The checklist status is changed from In Progress to Pending Completion Approval.
- The button is no longer visible.
- The checklist cannot be modified.
- If configured in email management, the pending completion approval email is triggered. Note: If the validator who completes the checklist is also the user's direct manager, then the manager approval workflow is bypassed.
- An item is added to the History section which indicates that the checklist is submitted for manager approval, including the verifier's name and user ID and the date and time on which the checklist was submitted for manager approval.