My Checklists - Checklist Summary - Overall Progress
- End users access their checklists by going to . The My Checklists page opens, which defaults to the Checklist Summary - Overall Progress tab. The user can then navigate to a specific checklist by clicking the checklist title displayed on the summary page or in the vertical navigation on the left. Note: From the My Checklists page, checklists that are part of a curriculum or certification are also visible.
- Managers and verifiers access the Checklist Summary page by selecting a user from the Manage Observation Checklists page. See Manage Observation Checklists - Verifier or Manager.
| PERMISSION NAME | PERMISSION DESCRIPTION | CATEGORY |
| Observation Checklist User - View Checklist | Grants ability to access the My Checklists page and the Checklist Details page. This permission cannot be constrained. | Performance - Administration |
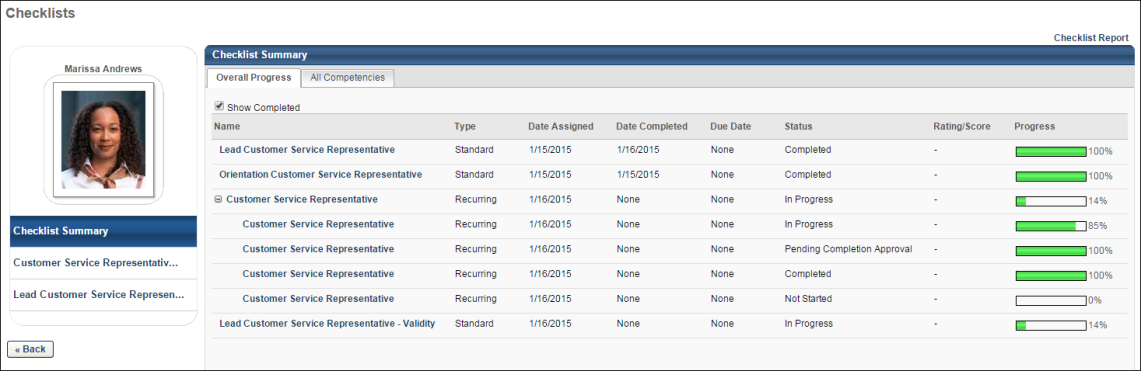
Checklist Report
Click the Checklist Report link to view the checklist report for the user. This link is visible for all roles accessing the checklist page. See Observation Checklists - My Checklists - Checklist Report.
Vertical Navigation
The vertical navigation on the left provides links to the Checklist Summary and any checklists the user is assigned. The Checklist Summary link is always listed first.
- Users can see links to all of their checklists that are in a status of Active, Not Started, In Progress, or Past Due. If a user clicks the title of a Completed checklist from the Checklist Summary, the selected checklist appears in the vertical navigation as well.
- Managers viewing an employee's checklist page can see links to all of the user's checklists that are Active, Not Started, In Progress, or Past Due. If a user clicks the title of a Completed checklist from the Checklist Summary, the selected checklist appears in the vertical navigation as well.
- Verifiers can only see links to the names of the user's checklists for which they are a verifier.
Overall Progress Table
The Overall Progress table displays a snapshot of the user's Active, Not Started, In Progress, and Past Due checklists. The checklist that is due the soonest is listed first.
Note: Observation Checklists date fields are displayed in the time zone of the logged-in user when viewing these dates in a portal's UI.
Show Completed - Select to include any completed checklists in the display.
- Name - The checklist name. When the Show Completed option is selected, all instances of a recurring checklist are grouped together under the most recent instance of the checklist, regardless of the status of the previous instance.
- Users can expand the recurring checklist to view all instances by clicking the Expand icon
 . The Expand icon is only available if the recurring checklist has multiple instances. All instances of a recurring checklist are sorted by Date Assigned with the most recently assigned checklist displayed first.
. The Expand icon is only available if the recurring checklist has multiple instances. All instances of a recurring checklist are sorted by Date Assigned with the most recently assigned checklist displayed first. - Users can click the name of any checklist to view the details of that instance of the checklist.
- Users can expand the recurring checklist to view all instances by clicking the Expand icon
- Type - Options are Standard or Recurring.
- Date Assigned - The date the checklist is assigned to the user.
-
Date Completed - The completion dates of any completed checklists. This column is only available when the Show Completed option is selected.
-
Due Date - The user's due date for the checklist.
- Status - The user's checklist status. Options are:
- Not Started - No competencies or skills in the checklist are validated.
- In Progress - At least one competency or skill in the checklist is validated. A validation can be made automatically when a competency or skill has been validated in a different checklist previously assigned to the user. For example, a user is assigned Checklist A and Checklist A has the Administration of Medicines competency, in which two of the skills are validated. Two months later, the same user is assigned Checklist B, which also contains the Administration of Medicines competency. The two skills that are validated in Checklist A are automatically validated in Checklist B as a result.
- In Progress - At least one competency or skill in the checklist is validated. A validation can be made automatically when a competency or skill has been validated in a different checklist previously assigned to the user. For example, a user is assigned Checklist A and Checklist A has the Administration of Medicines competency, in which two of the skills are validated. Two months later, the same user is assigned Checklist B, which also contains the Administration of Medicines competency. The two skills that are validated in Checklist A are automatically validated in Checklist B as a result.
- Completed - All competencies and skills are verified within the checklist. It is possible for a checklist to switch from Complete to In Progress if a completed checklist is augmented with additional competencies or skills. In this situation, if the due date is past, the status becomes Past Due.
- Past Due - The due date has past and the checklist is not complete.
- Rating - The user's overall score on the checklist. This column only appears if a rating scale was configured for at least one of the checklists that display. The score is only displayed if a rating is entered for each item within the competency in the checklist for the user. The rating value appears as it is configured to in the checklist (text, numeric, both).
- The rating score is calculated as an average of each competency average. No weighting is applied. The numeric score is rounded to one decimal place.
- If an item is checked, but is unrated (e.g., rated as N/A), it does not factor into the score but does not prevent the competency from having an overall score, unless all items have an N/A rating.
- Progress - This displays the completion percentage value of the associated checklist.
All Competencies
Click the All Competencies tab to view all competencies across checklists.