Use the Checklist Report to enable users to create a printed view of the checklist. This page offers various filters to allow the user to define their desired report output. The Checklist Report is also useful if you require a paper copy of the checklist in order to collect manual validations.
To access the My Checklists - Checklist Report page, go to . Then, click the Checklist Report link in the upper-right corner of the page.
| PERMISSION NAME | PERMISSION DESCRIPTION | CATEGORY |
| Observation Checklist User - View Checklist | Grants ability to access the My Checklists page and the Checklist Details page. This permission cannot be constrained. | Performance - Administration |
| Launch Ad Hoc Observation Checklist | Enables a user to launch an ad hoc observation checklist. Having this permission does not guarantee that the user can launch an ad hoc observation checklist, only that they will have access to the Launch Observation Checklist page. There must be at least one ad hoc checklist for which the user is defined as a verifier. This permission cannot be constrained. This is an end user permission. | Performance |
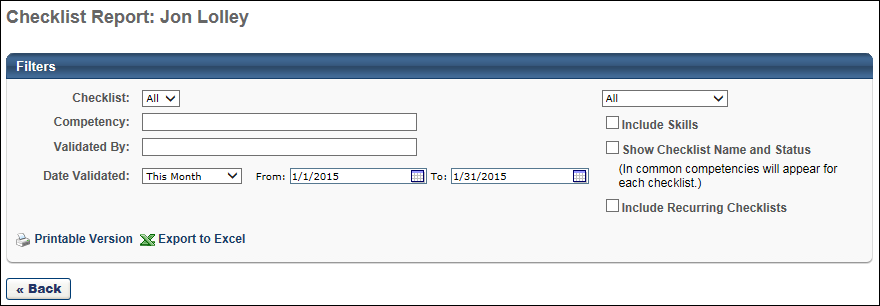
Filters Section
Select the options that you want to display in the checklist report:
- Checklist - Select the appropriate checklist. All of the user's assigned checklists are included except for removed or inactivated checklists. Only the latest instance each recurring checklist is available from the drop-down menu.
- Competency - Enter a specific competency name on which to report. Partial competency names are accepted. Only competencies that match the criteria are returned. If no competency name is entered, the results are not limited by competency name. This field is limited to 50 characters.
- Validated By - Enter a verifier's name on which to report. Partial verifier names are accepted. Only competencies where the selected verifier's name is present for a skill are returned. All skills related to the matching competencies are also included. This field is limited to 100 characters.
- Date Validated - Use the date selection criteria to return competencies with a validation date within the selected date range. Use either the drop-down or select a specific date range using the calendar feature.
- Drop-Down - From the drop-down list in the upper-right corner, choose to display one of the following:
- All - Include all competencies in the report.
- Completed Only - Include only competencies that are completely validated.
- Not Completed Only - Include only competencies that have at least one skill that is not yet validated. This is a good way to view only the competencies a user has left to complete.
- Include Skills - Select this option to include skills in the report output. If this is not selected, only competencies are listed and skills are excluded.
- Show Checklist Name and Status - Select this option to include a Checklist Name and Status column are included in the report output for each competency or skill. If a competency is part of two or more checklist, the competency or skill appears twice in the output. If this is not selected, these columns do not appear.
- Include Recurring Checklists - When this option is selected, recurring checklists are included in the report output.
- If this option is selected and "All" is selected from the Checklist drop-down, then all instances of any recurring checklist that match the report criteria are included in the report output.
- If this option is selected and a specific checklist is selected from the Checklist drop-down, then all instances of the selected checklist that match the report criteria are included in the report output.
Printable Version/Export to Excel
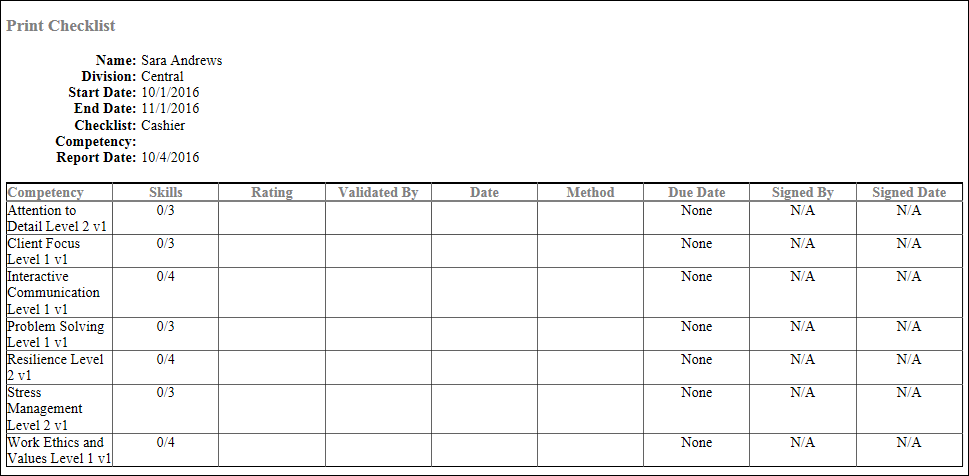
- Click Printable Version to open a version of the output that you can print.
- Click Export to Excel to export the selected information to an Excel spreadsheet.
The following columns may be available in the checklist report:
- Competency
- Skills
- Rating
- Validated By
- Date
- Method
- Due Date
- Signed By - This column displays the name of the validator who electronically signed the checklist. This value is only displayed if the Checklist Status is Completed or Pending Completion Approval. If electronic signature is disabled for the checklist, then N/A is displayed. If electronic signature is enabled but the task is In Progress and a signature has not yet been obtained, then the field is blank.
- Signed Date - This column displays the date on which the validator electronically signed the checklist. This value only displayed if the Checklist Status is Completed or Pending Completion Approval. If electronic signature is disabled for the checklist, then N/A is displayed. If electronic signature is enabled but the task is In Progress and a signature has not yet been obtained, then the field is blank.