The Learning Search page allows users to search for and filter training in the system. The robust filter options make it easy for users to find training. Learning Search is accessed via the Learner Home page and is fully optimized for both desktop and mobile browsers. See Learner Home - End User View Overview.
To access Learning Search, go to and either enter search criteria into the search bar at the top of the page and press Enter, or press Enter without entering any criteria into the search bar to return all results.
| PERMISSION NAME | PERMISSION DESCRIPTION | CATEGORY |
| Events Calendar |
Grants access to view Events Calendar page. This permission also makes the Event Calendar button on the Learning Search page visible. This is an end user permission. |
Learning |
| Learner Home | Grants access to the Learner Home and the Learning Search page. This is an end user permission. This permission cannot be constrained. | Learning |
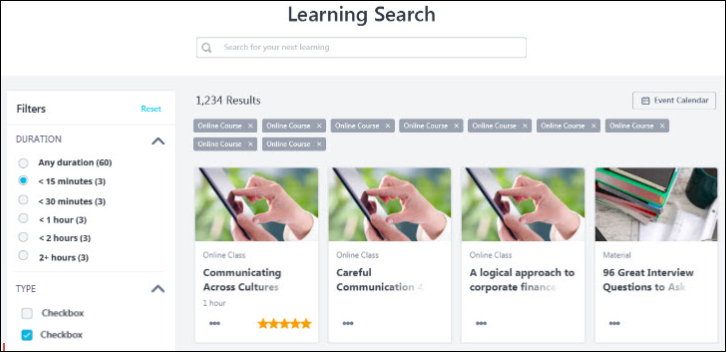
Search
To search for a specific training item or training related to a key phrase, enter a search term into the search bar and press the Enter key on your keyboard. The search will return training results with the entered phrase in the title, keywords, and description. Results are prioritized first by the presence of the entered phrase in the training's title, then in the training's description, and lastly in the training's keywords. For example:
If the search term, "Leadership" is entered in the search bar:
- Training with the word "Leadership" in the title displays first in search results.
- Training with the word "Leadership" in the training's description displays in search results AFTER training with "Leadership" in the title.
- Training with the word "Leadership" specified as a keyword for the training displays in search results AFTER training with "Leadership" in the training title and in training description.
The following weights are applied for a match within the title, description, or keywords:
- Title: 1,000
- Description: 2
- Keywords: 1
You can also press the Enter key on your keyboard without entering search terms or simply click the Search icon, which causes the search page to return all available training results based on the user's availability.
Note: When a user searches for a training title using Learning Search, and an exact title match is found, that training item is prioritized and returned higher in the search results than other items. Users can also receive exact title matches for training items offered in languages that are not their own by searching for the training using its default title. See the Exact Title Matches section later in this page for more information.
Search Logic
Each new text search resets the Learning Search filters to their default state, and each new text search resets the initial filter values. The initial filter values are based on the results returned for the text query. This is not limited just to what is on the page or what is in the user's availability.
Search Logic Example:
A user enters a search for the term, "product." Fifty training results are associated with the term and display on the page. When the user expands the Type filter, they see the following:
In this example, no other Type filter options display, because none of the training in the search results is any other training type. If no training meets the criteria for a filter option, the entire filter option does not display.
The Enhanced Search framework supports partial matching when special characters are used. This means that a training can be returned in search results, even if the entire search term connected with special characters is not used. For example, if the title of a training is "LMS-Compliance-2023" a user can search for "Compliance" and the training would be returned in results. This is because trainings and titles are broken down into individual terms for searching. Result sorting or order is dependent on the overall catalog. For more information regarding search weighting (e.g., Title vs Keyword searching), See Learning Search vs. Traditional Search.
Exact Title Match
Users can receive exact title matches for training items offered in languages that are not their own by searching for the training using its default title.
Exact Title Match Use Case
- Gavi is a content administrator at ACME Corp. He creates an online course called "The Importance of Being Modest." Gavi's display language is set to English (US), so the default language of the training and the title of the training is set to English (US). This means that English (US) is the language in which the training displays to the user if the course is not localized in their language. Gavi also configures a localized title in Spanish (Spain) of "La importancia de ser modesto."
- Maya, a user whose display language is set to Italian (Italy), logs into the system and searches for "The Importance of Being Modest." Learning Search can find an exact title match using the default title even though the course is not available in Maya's display language.
- Henri, a user whose display language set to Spanish (Spain), logs into the system and searches for "La importancia de ser modesto" and sees Gavi's course prioritized in search results.
Q&A
See below for common questions and answers about exact title match functionality:
Q: How do I know the default language or title of a training item?
A: Access the Course Catalog page for the training item and view the Default Language field on the General tab.
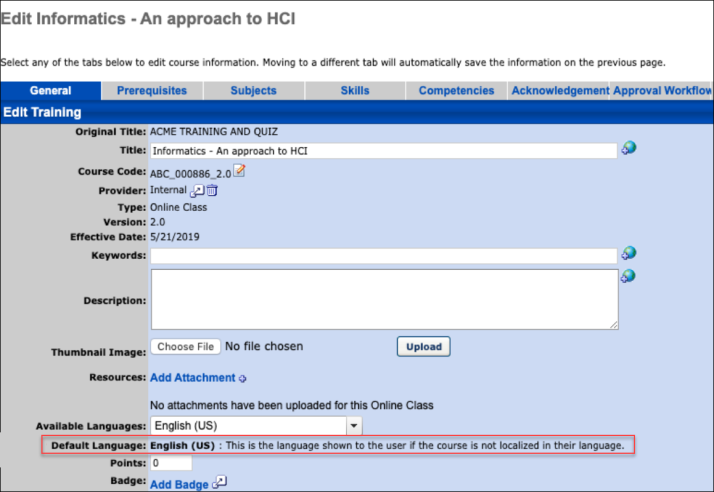
Q: Can I edit the default title of a training item?
A: If your display language matches the default language, simply edit the title of the training. If your display language does not match the default language, click the localization icon next to the Title field on the Course Catalog - General page for the training and change the title of the training for the default language.
Filters
Training filters are available in a sidebar on the left side of the Learning Search page, and the number of training results which meet each filter selection displays next to each filter option in parentheses. The following filters are available:
- Duration
- Type
- Modality (Early Adopter)
- Subject
- Rating
- Provider
- Language
- Skills (Capabilities)
- Show Only Mobile Enabled
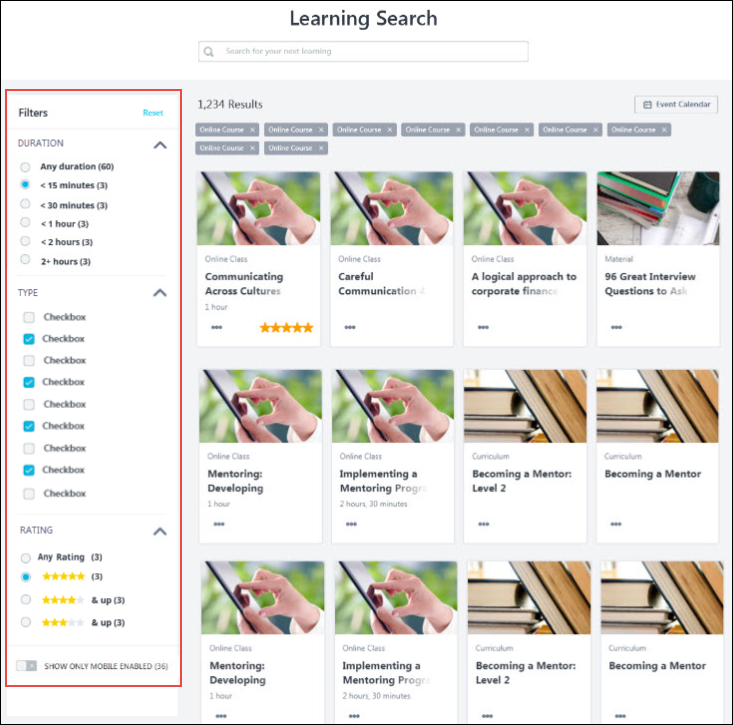
The administrators can enable and disable the filters in Learning Search Preferences based on requirements. To know more, See Learning Search Preferences .
Filter Sidebar
To apply a filter to your training search results, expand the appropriate section, and select one or multiple filter field options, depending on the selection type of the filter. The filter sidebar is collapsed by default. View the table below for more information about the available filters:
| Filter | Options | Additional notes | |
|---|---|---|---|
| Duration | Single-select radio buttons |
|
Duration options display based on the entered search terms, meaning that if no training that meets a user's search criteria has a duration of greater than two hours, then the 2+ hours filter option doesn't display. |
| Type | Multi-select check boxes | Type options display based on the entered search terms, meaning that if, for example, no curricula meet the user's search criteria, the Curriculum filter option does not display. | |
| Modality | Multi-select check boxes |
The following default modality types are available in the Modality section of the Learning Search filter panel:
|
This functionality is currently in an Early Adopter status. For more information: See Modality Preferences (Early Adopter). |
| Subject | Multi-select check boxes | All subjects related to the search results will display, all unselected by default | If no training that meets the user's search criteria has an associated subject, the subject filter does not display. |
| Rating | Single-select radio buttons |
|
Duration options display based on the entered search terms, meaning that if no training that meets a user's search criteria has a rating of two stars, the  filter does not display.
The rating filter does not display if Course Ratings functionality is disabled for the user or if the related security object is disabled in the portal. filter does not display.
The rating filter does not display if Course Ratings functionality is disabled for the user or if the related security object is disabled in the portal. |
| Provider | Multi-select check boxes | Providers related to the search results display alphabetically, all unselected by default |
Providers are only displayed if the search results contain training associated with the provider. For example, if the search results contain no training items that are associated with the provider Skillsoft, the Skillsoft filter option does not display. Inactive providers may display if associated with the search results. When a large number of providers are displayed, a scrollbar appear within the section. The provider filter displays the top 50 providers with the most matching trainings, based on the user's availability and search query. These providers are displayed alphabetically. |
| Language | Multi-select check boxes | Languages related to the search results display alphabetically, all unselected by default | Language options display based off the text query and learning object availability (e.g., if no training returned in the results has an Available Language of Spanish, then Spanish does not display as a language option). The language filter does not display if only one language matches the training returned in the results (e.g., if all training returned in the results has a language of English (US), then the language filter does not display). A language displays as a filter if it is specified as an Available Language for a learning object available to the user. When many languages are displayed, a scrollbar appears within the section. |
| Skills (Capabilities) | Multi-select check boxes |
All skills that are associated with one or more trainings in the search results, all unselected by default. |
Skills (Capabilities) options display skills based off the text query and the learner who have enabled content tagging or manually updated trainings with Skills (Capabilities). The Skills (Capabilities) filter allows learners to find trainings for the Skills (Capabilities) upon which they want to improve. The Skills (Capabilities) Filter is available on Learning Search page when the following criteria are met:
Like other filtered results in the Learning Search page, these results are sorted alphabetically. The filter shows up to 50 Skills (Capabilities) at any time. The learners can click under the Skills filter to open the View all skills modal that shows all active skills in the portal. In this modal, the learner can search the list and select the skill or skills they are interested in. Selected Skills are presented at the top of the flyout and can be removed anytime. The flyout closes once the learner saves their choices, and the learner is presented with an updated search result with the selected Skills. Note: if you have enabled Skills (Capabilities) filter but do not see the filter on Learning Search, it means either no content is available to you that has been tagged with Skills (Capabilities) or no content in the search results has Skills (Capabilities) tagged to it. |
| Show Only Mobile Enabled | Enable/Disable toggle |
All Training (toggle switch to Off position) - Default selection Mobile Enabled Training (toggle switch to On position) |
The Mobile Enabled filter displays based on the entered search terms, meaning that if no training that meets a user's search criteria is mobile enabled, the entire Show Only Mobile Enabled toggle is hidden from the sidebar. |
Filter Tags
To ensure users know when filters have been applied to the results on the Learning Search page, filter tags appear at the top of the page to indicate which filters have been applied. Tags display for each unique filter selection.
The text in each tag matches the selected filter value in the filters based on the following logic:
- When the filter allows users to make a single selection, the filter tag displays the selected radio button (e.g., < 15 Minutes, 4 stars & up, etc.)
- When the filter allows users to make multiple selections, the filter tag displays all selected options. For example, if Material, Event, and Online Class were selected for the Type filter, all three training types appear as tags.
- When the Show Only Mobile Enabled filter is toggled to the On position, the filter tag displays the text, "Show Only Mobile Enabled." If the toggle is in the Off position, no tag displays.
Options
- Click the X icon to the right of a tag to remove the filter from the search.
- Click the Reset link to remove all filters and tags from the search at once.
Considerations
- Tags do not display for the default value that is automatically selected for a filter.
- Tags are ordered according to the order of filters in the filter sidebar, then by the order of the filter options within each section (e.g., Duration tags, then Type tags, then Subject tags, etc.)
- Global Search preferences are not respected by Learning Search. Global Search is configured via Core Preferences - Search Preferences, and these setting do not impact Learning Search. For example, if the Curriculum training type is turned off as a searchable type via Global Search, this does not disable the Curriculum training type as a searchable type via Learning Search.
- Learning Search does not currently support some searches, including Exact Title Match, in non-Latin languages, including Chinese (Traditional & Simplified), Japanese, and Korean.
Filter Logic
- Filters are hidden if no values are associated with them. For example, if no subjects are associated with the training that appears in search results, then the Subject filter does not display. Note: This does not apply to the "Show Only Mobile Enabled" filter.
- Numbers display in parentheses next to each filter value. These represent the number of results that will be returned on the page if the filter is selected. The numbers in the parentheses for each filter option always display the number of results that will be returned on the page if that option is selected. This number considers any other search criteria that has been entered or selected.
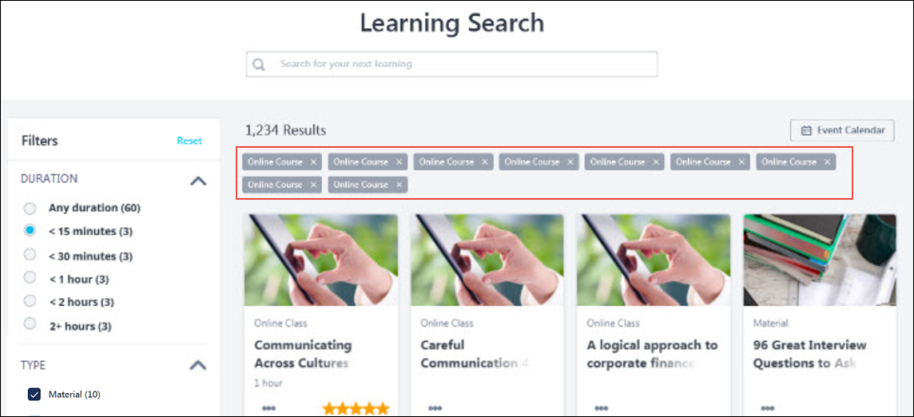
Filter Persistence
When learners use filters on the Learning Search page, select a training item, and then return to the Learning Search page, their filter selections will persist. The following Learning Search filters retain their selections when a user leaves Learning Search and then returns:
- Query (i.e., text entered into the Search bar)
- Duration
- Type
- Subject
- Rating
- Provider
- Languages
- Show Only Mobile Enabled
In addition, if a learner copies the URL for their filtered Learning Search page and sends the URL to another logged in user, when the second user accesses the Learning Search page, the first user's filter selections will be applied to the page. Note: Users may see different training results when using the same URL, due to differences in availability.
Administrators may use URLs for pre-filtered searches in custom search pages.
Event Calendar
Click the button to navigate to your Events Calendar page. From the Events Calendar page, you can view upcoming sessions. Note: This button only displays if the user has permission to access the Events Calendar. See Events Calendar.
Results
Training search results on the Learning Search page appear in tile format, with up to 25 training results displaying on each page of search results. To view additional pages of search results, either click a specific page number below the search results or click the navigation arrows to move chronologically through the search results pages. Search results are sorted by relevance, and text queries are matched with content title, descriptions, and keywords. Search results are returned for up to 38 characters per keyword.
The tiles on Learning Search display differently depending on the following:
- If the training is currently on the user’s transcript, the training item displays as a transcript tile
- If the training is not on the user’s transcript, the training item displays as a training tile
When searching for training, the results you receive will differ depending on whether you are using Learning Search or Global Search. For more information about the differences between these two tools: See Learning Search vs. Traditional Search.
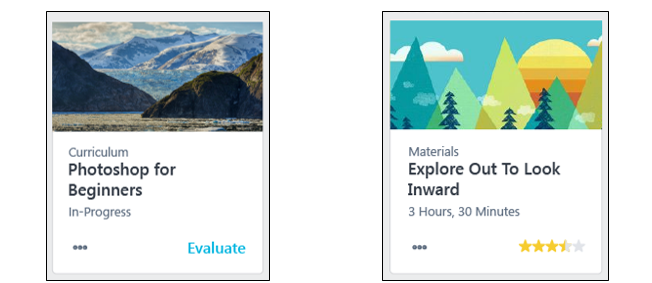
Transcript Tiles
A transcript tile displays for training items that are already on the user's transcript. Training is marked as Removed does not display as a transcript tile.
Transcript Tile Information
Each transcript tile displays the following information:
- Thumbnail Image - The image associated with the training item displays at the top of each tile.
- Training Type - This field displays the type of the training item, such as online class, curriculum, material, etc.
- Title - This field displays the title of the training item.
- Status - This field displays the current transcript status of the training.
Note: The tile is clickable and re-directs the user to the Training Details page for the training item.
Transcript Tile Actions
Each transcript tile provides access to the following actions:
- Primary Transcript Action - The bottom-right corner of each transcript tile provides quick access to the current primary action on the user’s transcript for the specific training item. For example, if the current action for the training on the user's transcript is Launch, a Launch link displays in the bottom right corner of the tile. Note: When a training item is inactive, Inactive appears as the Primary Transcript Action. This option is not clickable.
- Options - Click the "..." icon to access the following secondary actions:
- Secondary Transcript Actions - Any other available transcript actions available to the user for the training item appear in the Options drop-down menu and allow the user to perform the associated action on the training. See Transcript (Universal Profile) - Status and Options. Note: Clicking some transcript actions causes the user to be redirected to their learning transcript.
- Save for Later (if available) - Click this link to save the training item. Saved training items display in the Saved for Later section on the Learner Home page. Any training item available to the user can be saved except for certifications, and there is no limit on the number of items which can be saved.
- Remove from Saved (if available) - This link is only available if the training has already been saved by the user. Click this link to remove the training item from the Saved for Later section.
Unsupported Transcript Tile Actions
If a training item has any of the following actions available, the action will be grayed out and not clickable. If a user needs to perform any transcript actions not supported by Learner Home or Learning Search, they can do so from their transcript. The following transcript actions are NOT supported by Learner Home or Learning Search:
- All actions for the Posting training type
- Unlock
- Launch Locally
- Upload & Verify (Materials)
- Authenticate (Curricula)
Training Tiles
A training tile displays for training items that are NOT on the user’s transcript, which includes training that is on the user’s transcript but is marked as Removed.
Each training tile displays the following information:
- Thumbnail Image - The image associated with the training item displays at the top of each tile.
- Training Type - This field displays the type of the training item, such as online class, curriculum, material, etc.
- Title - This field displays the title of the training item.
- Duration - This field displays the duration of the training. Note: if the duration is 0, this field does not display.
- Average Rating - The bottom-right corner of each training tile displays the average star rating for the training. The numeric value of the average rating displays when the user hovers over the stars. The rating displayed here respects settings in Course Ratings Preferences. Ratings do not display if any of the following are true:
- The backend setting for Course Ratings is not enabled.
- Course Ratings are not enabled for the user.
Note: The training tile is clickable and re-directs the user to the Training Details page for the training item.
Training Tile Actions
The training tile displays all available actions in the options drop-down.
Click the "..." icon to access the following actions:
- Launch (if available) - Click this option to launch the training. This adds the training item to the user’s transcript, and the training attempts to open in a new window. The page will then refresh to the transcript.
- Request (if available) - Click this option to request the training. This adds the training item to the user’s transcript. The page will then refresh to the transcript.
- Add to Cart (if available) - Clicking this option re-directs the user to the Training Details page for the training item.
- Save for Later (if available) - Click this link to save the training item. Saved training items display in the Saved for Later carousel on the Learner Home page. Any training item available to the user can be saved except for certifications, and there is no limit on the number of items which can be saved.
- Remove from Saved (if available) - This link is only available if the training has already been saved by the user. Click this link to remove the training item from the Saved for Later section.



