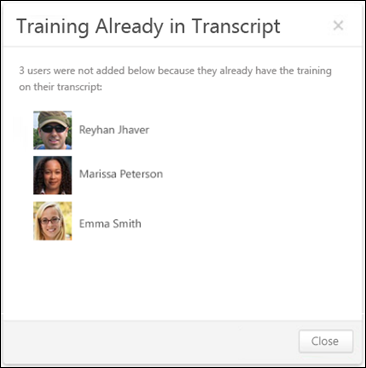Assign Training
The button is not be visible if the user does not have Assign Training with Constraints or Assign Training permission. Also, the training needs to be within user constraints for the button to be visible.
Users without managerial or approver roles can also assign trainings. See Assign Training Without Managerial or Approver Roles.
Managers and training approvers may be able to assign training from inventory. See Assign Training to Users from Inventory.
| PERMISSION NAME | PERMISSION DESCRIPTION | CATEGORY |
| Training Equivalency - View | Allow users to view equivalent training items when searching for training. This is an end user permission. | Learning - Administration |
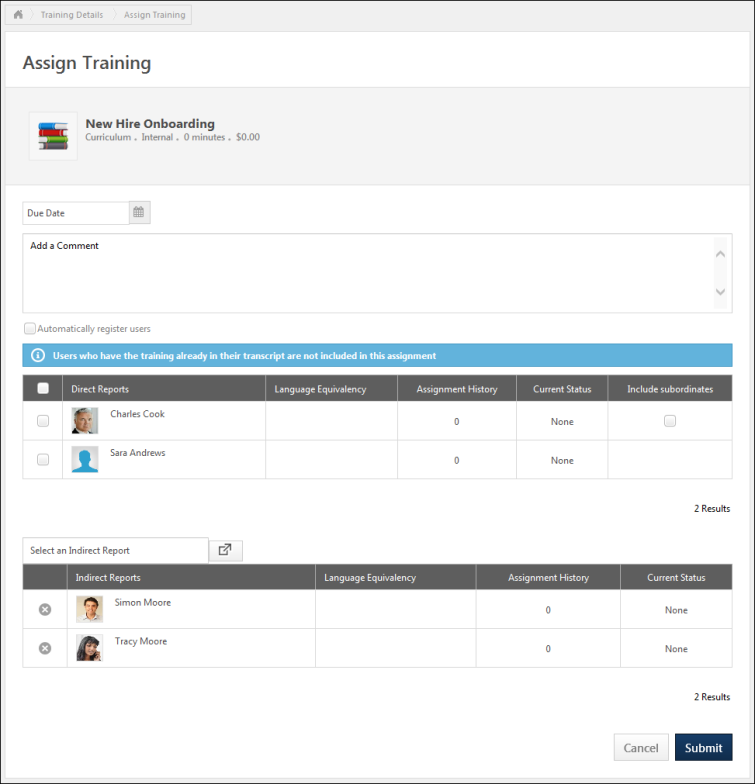
Summary
At the top of the page, a summary of the learning object (LO) details is displayed, which includes the following information:
- Training Type icon - The icon that is displayed corresponds with the LO type (e.g., certification, curriculum, event, library, online course). Hover your cursor over the icon to view the LO type.
- Training Title - The training title is displayed to the right of the training type icon.
- Training Type - The training type is displayed below the training title.
- Provider - This field displays the name of the training provider.
- Duration - This field displays the duration of the training in hours and minutes.
- Cost - This displays the cost to assign the LO in both currency and training units, as configured for the LO.
- Star Rating - This displays the course rating.
- Number of Ratings/Reviews - This displays the number of ratings for the LO.
- Equivalent Training - If the manager has permission to view language equivalents for the training, then any of the LO's language equivalents are displayed.
Select Session
When assigning an event, if the administrator has configured the event so that users cannot select sessions, then a session cannot be selected from the LO Details page and the user cannot select a session from their transcript once the event is assigned.
When assigning an event to a user, the Assign Training page includes a button, which provides the manager the option to select a specific session to assign to the user. This button is only available if the event is configured to allow managers to select sessions for the event.
When the manager clicks the button, they are directed to the Training Details page for the event where they can assign a specific session. After selecting a session, they are redirected back to the Assign Training page.
Due Date
If applicable, select a due date by clicking on the Calendar icon ![]() . This option may not be available if the due date is predetermined within the LO.
. This option may not be available if the due date is predetermined within the LO.
Comments
In the Add a comment field, enter any comments or instructions related to the assignment. This is optional. The assignee can see the comments in the Training Item history in their transcript. For certifications, comments are displayed in the Comment section of the Certificate player.
Automatically Register Users
If applicable, select the Automatically register users option to assign the training in a registered status, eliminating the user's need to click the Register option.
If the seat reservation option is enabled in ILT Preferences, a View Available Seats link is available to the right of the Automatically register users option. Click the link to open the Seats Available pop-up, which displays the seat allocation details.
Session Details
The Session Details section displays the following:
- Locator Number - This field displays the locator number of the associated session.
- Subject - This field displays the subjects that are defined for the session at the event level.
- Training Hours - This field displays the number of training hours associated with the entire session. If the session has multiple parts, then the field displays the total number of training hours for all of the parts.
- Credits - This field displays the number of credits associated with the session, as defined at the session level.
- Price - This field displays the price of the session.
Organizational Units
The Organizational Units section displays all of the OUs for which seats are reserved, as well as the number of seats available and reserved. The following columns display:
- Organizational Unit(s) - This column displays the OUs for which seats are reserved. The OUs appear in the order in which they are defined at the session level.
- Seats Available - This column displays the number of seats that are currently open to the users in the OU. Note: If a user who was occupying a reserved seat is withdrawn from the session or withdraws voluntarily, then the reserved seat is returned to the OU from which the seat was reserved.
- Seats Reserved - This column displays the number of seats that are reserved for each OU.
- Inventory Seats - If applicable, this column displays the number of pre-purchased training inventory seats for each OU. This column only appears if the number of pre-purchased seats is greater than zero for the session. See Purchase Training Inventory.
- All Employees (based on availability) - This row displays the number of seats in a session that are not reserved. The Seats Available column displays the number of general seats that are currently available for the session. The Seats Reserved column displays the total number of general seats for the session.
- Total - This row displays the total number of seats that are currently available for the session in the Seats Available column. The Seats Reserved column displays the maximum registration number for the session.
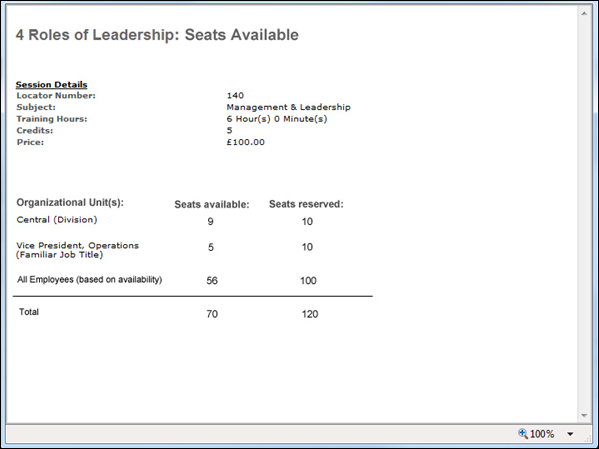
Direct and Indirect Reports
In the Direct Reports section, a list of the manager’s direct reports and any users for whom they are the approver display. By default, no users are displayed in the Indirect Reports table.
Direct/Indirect Reports Tables
In the Direct/Indirect Reports table, the following information is displayed for each direct or indirect report:
- Direct/Indirect Report - This displays the user's full name and photograph.
- Language Equivalents - This column only displays if language equivalents are enabled. If the LO has language equivalents and the user is assigned one of those language equivalents, then they are displayed.
- Assignment History - If the user has been assigned the LO in the past, then this column displays the number of times the user has been assigned the LO. If the manager is reassigning the training, then they will overwrite the current instance of the training, including any progress the user has made.
- Current Status - If the user currently has the LO on their transcript, then this column displays the user's LO status.
- Include Subordinates - Select this option to assign the LO to the direct report's subordinates. This option is only available in the Direct Reports table and only appears if the direct report has subordinates. When this option is selected, the direct report's subordinates are automatically added to the Indirect Reports table.
Assign Direct Reports
- To assign the LO to a direct report, select the checkbox to the left of the user's name.
- To select all direct reports, select the checkbox to the left of the Direct Reports column heading. If there are multiple pages of direct reports, then this option selects all users across all pages.
- To also assign the LO to a direct report's subordinates, select the Include Subordinates checkbox to the right of the corresponding user.
Assign Indirect Reports, Indirect Shared Reports, or Cost Center Users
To assign an indirect report, click the Select an Indirect Report field.
Indirect shared reports are indirect reports of the manager who delegated shared permission to the assigner. To assign an indirect shared report, click the Select an Indirect Shared Report field.
An administrator may be able to assign training as a cost center approver. To assign a user from cost center that you approve, click the Select a User from a Cost Center I Approve field.
When one of these fields is clicked, the Select a User pop-up opens. See Select User Pop-up.
Remove Indirect Report
Once an indirect report is selected, the user appears in the Indirect Reports table. To remove an indirect report, click the Remove icon ![]() to the left of the user's name.
to the left of the user's name.
Assignment Considerations
The following considerations apply when assigning a training item:
- If the training is available for reassignment, you can assign the initial or subsequent assignments to subordinates. The checkbox next to the direct report's name is always clickable when the LO is set to allow reassignment, except for events and sessions where the user has already requested or been assigned the LO because recurrence is not available for sessions and events. If a user has an Assignment History of 0, this indicates that the user has never been assigned or requested the LO.
- If a user already has the item in their transcript and the LO is not available for reassignment, or if the user has already requested or been assigned the event or session, then the checkbox is disabled and cannot be clicked.
- If the LO is not available for reassignment, then any user that has the LO on their transcript cannot be selected.
Direct/Indirect/Shared Reports Pagination
If more than ten users are available, pagination options appear in the lower-right corner of the section.
- Click a specific page number to go directly to that page.
- To move one page forward or backward, click the right or left arrow icon.
- To move to the first or last page, click the double left or double right arrow icon.
Submit or Cancel
Click to submit the assignment. You returned to the page from which you accessed the Assign Training page. Note: For certifications, the users must still register for the certification and receive approval if required.
- Confirm Enrollment - When submitting an assignment, if one or more of the selected users already has the selected LO on their transcript, reassigning the training would overwrite the current instance of the training, including any progress the user has made. The Confirm Enrollment pop-up appears to confirm the assignment.
- Click to submit the assignment and reassign the training, or click to cancel the assignment and return to the Assign Training page to modify the assignment.
- Increase Seats - When submitting an assignment for an ILT session, if the total number of users exceeds the number of available seats for the session and the manager has permission to edit the session, the manager can select to increase the session's available seats or add remaining users to the waitlist. This also applies if a selected user matches an organizational unit (OU) that has reserved seats but there are not enough reserved seats available for the OU. See the Increase Seats Pop-up section below for additional information.
- Add to Waitlist - When submitting an assignment for an ILT session, if the total number of users exceeds the number of available seats for the session and the manager does not have permission to edit the session, the manager can choose to add the remaining users to the waitlist. This also applies if a selected user matches an organizational unit (OU) that has reserved seats but there are not enough reserved seats available for the OU. See the Add to Waitlist Pop-up section below for additional information.
- Seats Not Available - When submitting an assignment for an ILT session, if the total number of users exceeds the number of available seats for the session, but the manager does not have permission to edit the session and waitlists are not enabled for the session, then the Seats Not Available pop-up opens.
- Click to return to the Assign Training page and modify the assignment.
- Users Not Assigned Training - In some cases, selected users may not be assigned the training due to waitlists being full, etc. When there are one or more users who are not assigned the training, the Users Not Assigned Training pop-up opens.
- Click to close the pop-up.
Or, click to cancel the assignment and return to the page from which you accessed the Assign Training page.
Increase Seats Pop-up
When submitting an assignment for an ILT session, if the total number of users exceeds the number of available seats for the session and the manager has permission to edit the session, the manager can select to increase the session's available seats or add remaining users to the waitlist. This also applies if a selected user matches an organizational unit (OU) that has reserved seats but there are not enough reserved seats available for the OU.
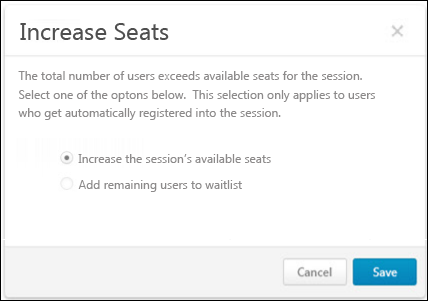
The following options are available:
- Increase the session's available seats - Select this option to increase the total number of available seats or reserved seats for the OU by the number of matching users that are added to the session. Note: You must have permission to edit sessions in order to increase the number of seats available in the session.
- Add remaining users to waitlist - Select this option to add the additional users to the waitlist. The waitlist options that are configured for the session apply.
Click to implement the selected option, or click to cancel the assignment and return to the Assign Training page to modify the assignment.
The following considerations apply when adding users to the waitlist:
- Even if a user on the waitlist matches criteria for an OU that has reserved seats, the user is granted the first available opening. The opening could be a reserved seat for their matching OU or a general availability seat, whichever opens first.
- If a reserved seat is the first available seat for multiple users on the waitlist that match the OU's criteria, then the user that is highest on the waitlist is granted the first available reserved seat for their matching OU if the Allow Auto-Management of Waitlist option is configured for the session.
Add to Waitlist Pop-up
When submitting an assignment for an ILT session, if the total number of users exceeds the number of available seats for the session and the manager does not have permission to edit the session, the manager can choose to add the remaining users to the waitlist. This also applies if a selected user matches an organizational unit (OU) that has reserved seats but there are not enough reserved seats available for the OU.
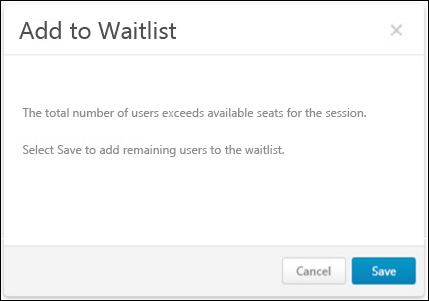
Click to add the additional users to the session waitlist, or click to cancel the assignment and return to the Assign Training page to modify the assignment.
The following considerations apply when adding users to the waitlist:
- Even if a user on the waitlist matches criteria for an OU that has reserved seats, the user is granted the first available opening. The opening could be a reserved seat for their matching OU or a general availability seat, whichever opens first.
- If a reserved seat is the first available seat for multiple users on the waitlist that match the OU's criteria, then the user that is highest on the waitlist is granted the first available reserved seat for their matching OU if the Allow Auto-Management of Waitlist option is configured for the session.