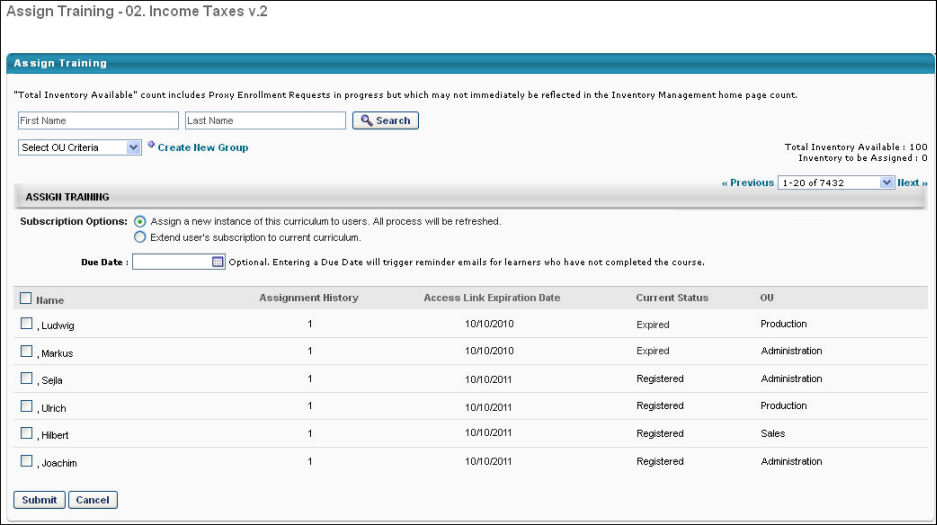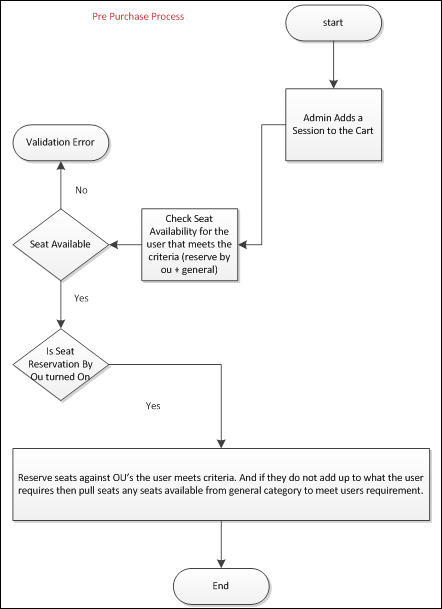Assign Training to Users from Inventory
To access the Assign Training from Training Inventory page:
- Go to . Then, click the button. In the Options column for the associated training item, click the Assign Inventory icon.
| PERMISSION NAME | PERMISSION DESCRIPTION | CATEGORY |
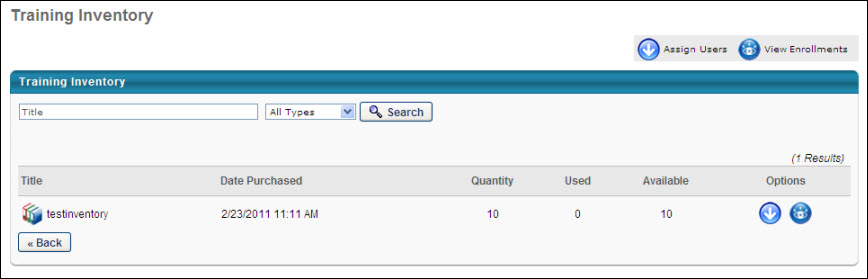
Select the users to which you are assigning training by clicking the check box next to the user name. You can check all or uncheck all users by checking the box next to the Name heading.
- Use the search feature to search for an employee by first or last name to assign training.
- From the drop-down list, select the OU or group to which you are assign training. You can also create a new group by clicking the Create New Group link.
When assigning a curriculum, the following Subscription Options are now available above the Due Date if either automatic or manual subscription renewal is available for the curriculum:
- Assign a new instance of this curriculum to users. All progress will be refreshed. This option assigns the LO to the user, but clears their progress.
- Extend user's subscription to this curriculum. - This option maintains the user's progress.
When assigning a session that has reserved seats, administrators and managers can only assign reserved seats for organizational units (OU) that are within their permission constraints.
In the Due Date field, select a due date for the assignment. Setting a due date for the assignment is optional.
In the list of user names, the following information In the list of names, if Link LO Expiration Date is enabled, the Access Link Expiration Date column appears in the user table. If the link expiration date is set for the LO, this column displays the next expiration date.
Click to complete the assignment process. This action sends the training item to the assigned user's transcript; it also changes the Used and Available count on the Inventory page.