Organizational Units (OUs) form the administrative foundation of Cornerstone. You can think of OUs as distinct information containers that capture, store and categorize all client data within the system.
To create an OU, go to . Then, select the Manage Organizational Unit Hierarchy link.
Select the appropriate OU type from the Select Organizational Unit drop-down list. Then, select the Add [OU] link (e.g., Add Division, Add Position, Add Location).
| PERMISSION NAME | PERMISSION DESCRIPTION | CATEGORY |
| Grades - View | Grants ability to view the Grade Organizational Unit throughout the system, such as in availability drop down selectors, when editing users, etc. Those without this permission do not see the Grade OU on any screen. This is primarily an administrator permission, although organizational policy should determine whether the Grade OU should be visible to end users on reporting screens, etc. | Core Administration |
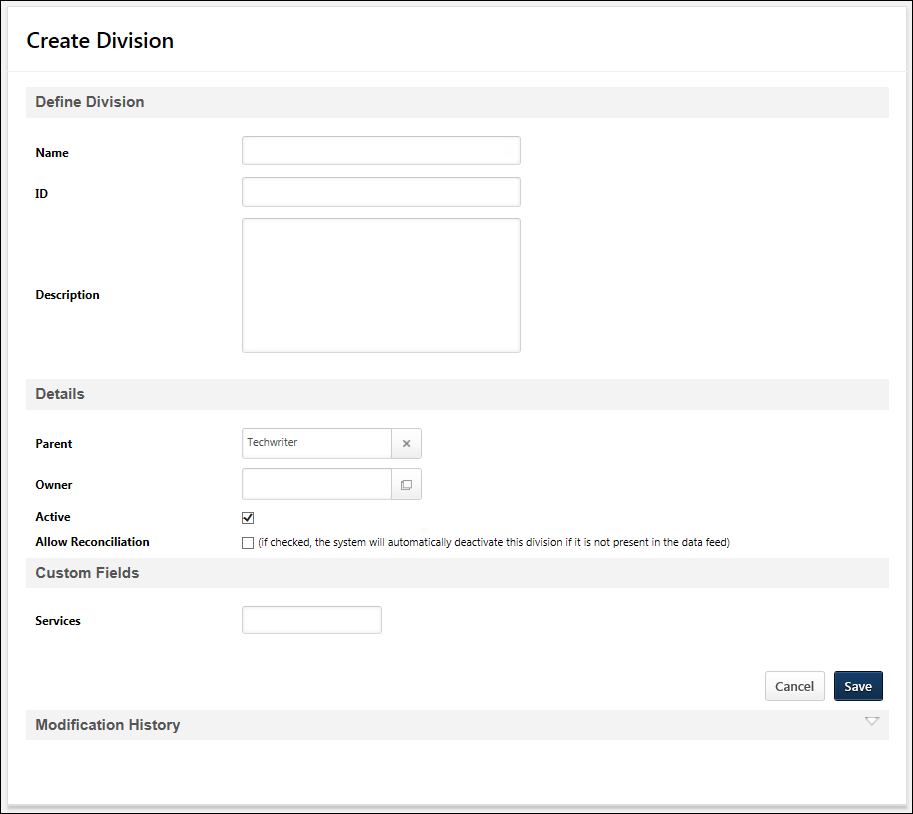
Add/Edit Group
Groups are used to create an organizational unit based on multiple criteria. See Group - Create/Edit.
Add/Edit Position OU
The process of adding a new position is a multi-step process. See Position OU - Create - Step 1 - General.
Add/Edit Location OU
The process of creating a Location OU varies slightly from the process of creating a Division, Cost Center, or Grade OU. See Location OU - Create.
Add/Edit Division, Cost Center, or Grade OU
In the General section, enter the following information:
- Name - Enter the name of OU. This is required. If OU Localization is enabled for your portal, click the Translate icon
 to translate the field into other available languages. A translation for the OU's default language is required for this field.
to translate the field into other available languages. A translation for the OU's default language is required for this field. - ID - Enter an ID for the OU. This is required if the Allow Reconciliation option is selected. See the Helpful Hints - Data Feeds and Reconciliation section for additional information.
- Description - Enter the OU description. If OU Localization is enabled for your portal, click the Translate icon
 to translate the field into other available languages.
to translate the field into other available languages.
In the Details section, enter the following information:
- Parent - Select the OU parent. This enables administrators to create an OU hierarchy. This is required and it defaults to the corporate OU/root parent for the entire hierarchy.
- Owner - Select the user who serves as the owner of the OU.
- Active - Select this option to make the OU active.
- Allow Reconciliation - Select this option to allow the system to deactivate an OU that is not included in the data feed. See the Helpful Hints - Data Feeds and Reconciliation section for additional information.
- Default Language - If OU Localization is enabled for your portal, this displays the default language for the OU. This enables administrators to know which translation will be displayed to a user if a translation is not defined for the user's preferred language. This value cannot be modified.
- For OUs that are created after OU Localization is enabled, the OU's default language is set to the preferred language of the administrator who creates the OU. This is set at the time the OU is created.
- For OUs that are created before OU Localization is enabled, the OU's default language is set to the default language of the portal's top-level OU. This is typically the Corporate Language, and it is set when OU Localization is enabled.
If any Organizational Unit custom fields are available, they appear in the Custom Fields section. Modification History includes any modifications to the custom fields.
Reason for Change
This option is only available for organizations using Cornerstone HR or Enhanced Auditing.
When modifying a standard field for an OU, the Reason for Change field enables administrators to specify why the OU is being modified. This option is only available when editing an OU, and this field is required when modifying a standard field. The character limit for this field is 250.
When an OU is modified, the Reason for Change value is stored in the Modification History section.
Save/Cancel
Click to save the OU.
Click to discard any unsaved changes.
Modification History
Modifications to the following standard fields are tracked in the Modification History:
- Name
- ID
- Description
- Parent - This displays the Parent OU name and ID
- Owner - This displays the OU Owner's name and ID
- Allow Reconciliation
For organizations that are not using Cornerstone HR or Enhanced Auditing, the Modification History section displays the following details for each modification:
- Modifier
- Date Changed
For organizations that are using Cornerstone HR or Enhanced Auditing, the Modification History section also tracks changes to custom OU fields and displays the following details for each modification. The Modification History table respects the Availability settings for custom fields, so administrators can only view modifications to custom OU fields if they are within the field's availability.
- Date Changed
- Field Changed
- Field Type
- Changed From
- Changed To
- Changed By
- Reason For Change - If an OU is created or modified via the Data Load Wizard, then the Reason for Change is set to Data Load Feed for all related entries.
Helpful Hints - Data Feeds and Reconciliation
- If the Allow Reconciliation option is selected for an OU, then the OU will be automatically deactivated in the system if this OU is not present in the data feed.
- OU IDs are required for OUs which have the Allow Reconciliation option selected and are being updated by the data feed.
Helpful Hints - Inactive OUs
- If an OU is deactivated, its subordinate OUs will remain active. Since the parent OU is inactive, the system will not readily display its child OUs. In order to see active child OUs to an inactive parent, search for the OU by name or ID.
- If an OU is inactive, the users within that OU will remain active. If an OU is inactive and contains active users, search for the users by name OR use another OU type that is currently active.
- Inactive OUs cannot be used as reporting filters or to set availability.
Helpful Hints - Cost Center Approvers
- Cost Center Approvers may perform training request approvals for users in this cost center. The cost center approver is the second person in the approval chain for training requests, after the user's Approver and before the user's Manager.
- The default approval workflow is as follows Approver > Cost Center Approver > Manager > Manager's Approver > Manager's Cost Center Approver > Manager's Manager, etc. However, this is often customized for each organization during implementation. If your current system does not have an approver, then the approver is skipped and it goes to the next person in the chain. See Approval Workflow Overview.
Related Topics
Frequently Asked Questions
This option is only available when creating or editing a group. This option is explained within the following topic: See Group - Create/Edit.