Connect With Us Page
Connect With Us enables applicants to apply directly to a company instead of applying to a specific requisition. Often, qualified applicants cannot find the ideal position on a career site. Connect With Us enables organizations to capture the information from these applicants and find those applicants via a candidate search query.
On the Connect With Us administration page, you can create a form that applicants complete to apply directly to your organization. The form is created for a single career site and can be branded with a page title and background image.
Once the form is created, the form can only be made visible on a Standard career site by adding a link to the form via an HTML widget. For mobile-friendly career sites, the form is added via the Connect With Us URL option when configuring the mobile-friendly career site.
To access the Connect With Us page, go to . Then, click the connect with is icon ![]() in the Options column.
in the Options column.
| PERMISSION NAME | PERMISSION DESCRIPTION | CATEGORY |
| Career Site - Manage | Grants ability to access and manage Career Site Management. This permission can be constrained by OU and User's OU. This is an administrator permission. | Recruiting Administration |
| Career Site - View | Grants ability to access and view Career Site Management. This permission can be constrained by OU and User's OU. This is an administrator permission. | Recruiting Administration |
- Mike is an applicant who is navigating through ACME's career site and does not see any open positions that would be a good fit for him, even though he is a highly qualified applicant. He needs a way to submit his basic information, including resume and area of interest, so that he can be notified by ACME when a position opens that matches his interest.
- Lauren is a recruiter who needs to find applicants like Mike to fill her recently open positions and to build her talent pools. Lauren needs a way to search for applicants like Mike and segregate those applicants based on different criteria, such as area of interest and location.
To reduce the possibility of duplicate applicants, the Connect With Us form does not allow applicants to apply using an email address that is already in use in the career site. The Email field on the Connect With Us form is a standard field that applicants must complete before applying via Connect With Us.
In addition, for existing applicants who already have a profile in the career site but who attempt to apply using their LinkedIn or Seek profile via Connect With Us, a message will display to indicate that they are already connected with the organization. This prevents applicants from creating duplicate profiles in the career site using a social network profile.
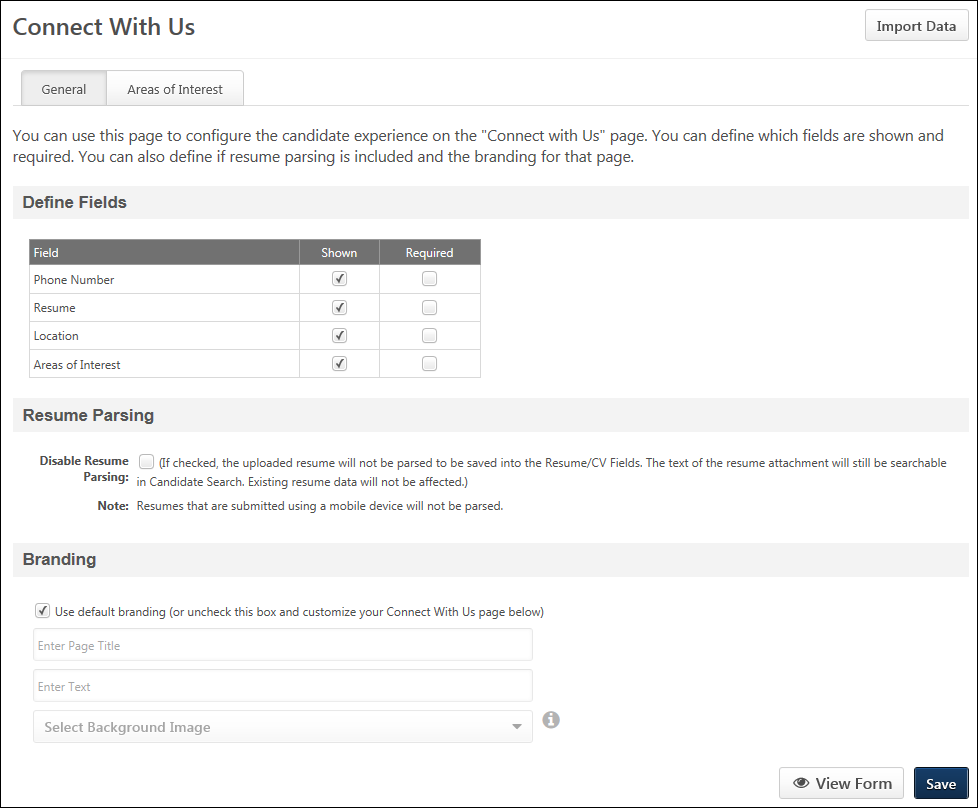
Import Data
The option lets you to import the Connect With Us settings from another Connect With Us form that was created for a different career site. This is a quicker way to create a form and can be helpful when the configurations on the other form are similar or identical to the configurations you want to make for the form for this career site.
To import the data from another form:
- Click . This opens the Import data from another Connect With Us form pop-up.
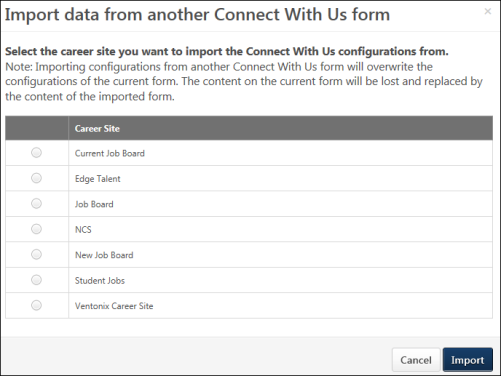
- Select the career site from which you would like to import the settings.
- Click . This will overwrite any existing settings on your form, and those existing settings cannot be retrieved.
Note: You can undo the import action by not clicking on the Connect With Us page.
General Tab
From the General tab, you can configure the contact fields and areas of interest that will appear on the form, as well as brand the form with a page title and background image. You can also enable or disable resume parsing.
This section allows you to define the fields that display on the Connect With Us form on the career site in addition to the default first name, last name, and email address fields. The fields that display on the form help recruiters find applicants when searching in Candidate Search Query.
The following fields can be included:
- Phone Number - This field allows applicants to enter a phone number.
- Resume - This field allows applicants to submit a resume.
- Location - This field allows applicants to provide their location.
- Areas of Interest - This field allows applicants to select their areas of interest.
Check the Shown box in the Shown column to display the field on the Connect With Us form for applicants. This option is checked by default for all fields. When unchecked, the field does not display for applicants. Note: If you have made changes to the Shown column and would like to preview the form, then you must first click at the bottom of the page in order for the changes to be visible in the preview.
Check the Required box in the Required column to make the field required.
In this section, you can select to enable or disable resume parsing. The Disable Resume Parsing option is unchecked by default. When unchecked, applicant resumes are parsed when they apply via Connect With Us. When checked, applicants will need to manually enter resume data.
Applicants that are submitted via a mobile device will not be parsed, even if resume parsing is enabled.
In this section, you can select to use the default branding for the Connect With Us form. Or, you can define a custom page title, description, and background image so that you brand the form to your organization.
To define your own branding, uncheck the Use default branding option, and then complete the following fields:
- Enter Page Title - Enter a title for the page, up to 50 characters.
- Enter Text - Enter a page description, up to 1000 characters.
- Select Background Image - Click the drop-down to select an image. The images that are available to select are images that have already been uploaded for the portal. The background image displays directly behind the Connect With Us form. A default system image displays if you do not configure a background image.
Note: You can upload a new background image on the Corporate Preferences page, depending on your permissions. Then, you can return to the Connect With Us page and select the image from the drop-down. The maximum file size for images is 1MB. The maximum pixel size is 1024px.
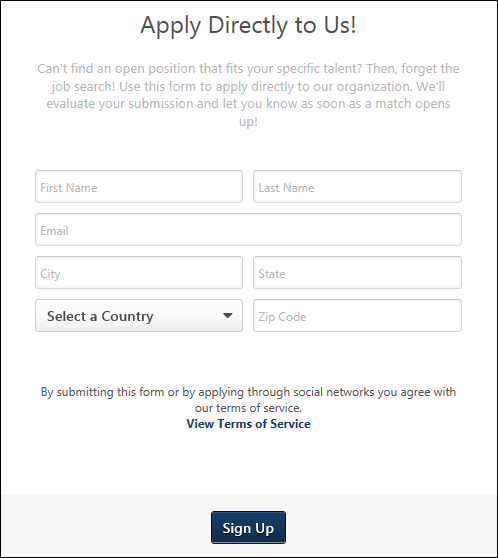
Areas of Interest Tab
From the Areas of Interest tab on the Connect With Us page, you can configure the interests that display for applicants when applying for a job via Connect With Us. Each area of interest that you would like to display on the Connect With Us form must be made active in order for any interests appear.
The Interest Bank displays the areas of interest that you have created. You can activate and inactivate areas of interest and create/delete interests.
The Interest Bank is the same for all the career sites. You can activate/deactivate each interest on each career site if you want to customize the interest list for a particular career site.
When applicants view the areas of interest on the career site, the list displays in alphabetical order.
At least one area of interest must be added to the Interest Bank section of this page and made active in order for interests to display on the Connect With Us form.
To add interests:
- Enter an interest in Interest Name field, up to 50 characters.
- Click .
If multiple languages are enabled for your portal, select the Translate icon to translate the field into other available languages.
Areas of interest are inactive by default. To activate an area of interest, check the box in the Active column.
To inactivate an area of interest, deselect the box in the Active column. Inactive areas of interest do not display on the Connect With Us form for applicants. If the area of interest has been selected by an applicant in the career site, the interest remains visible when viewing the applicant's areas of interest.
To delete an area of interest, click the button to the right of the interest. This opens a confirmation pop-up. Click to delete the area of interest. This removes it from the Interest Bank and across all career sites. The interest will no longer be available in Candidate Search Query, and will also be removed for the applicant from their Applicant Profile page.
If multiple languages are enabled for your portal, select the Translate icon to translate the field into other available languages.
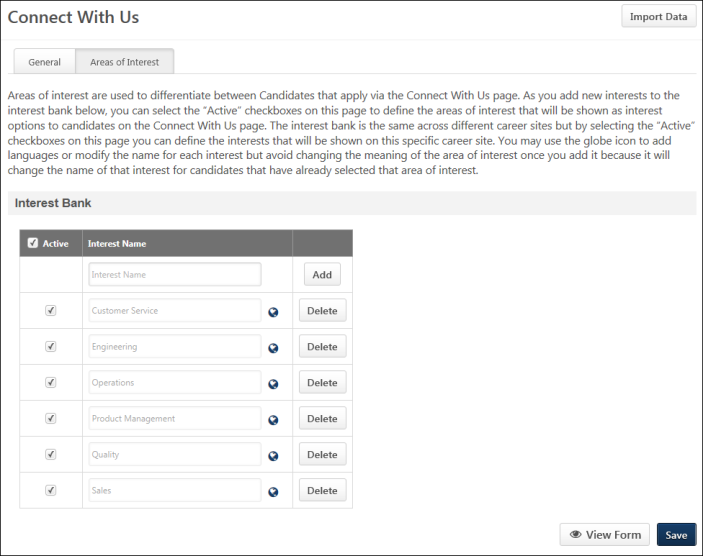
View Form
Click to view the form. The form opens in a new tab. When making changes to the form, the changes must be saved before they will appear when viewing the form.
Save
Click to save the Connect With Us settings. This opens a pop-up to indicate that your changes have been saved successfully. Click in the pop-up to return to the Connect With Us page. Or, click to return to the Career Site Management page.