Referral Preferences
Referral Preferences enable administrators to configure settings related to referrals in Career Center (Legacy). These settings determine whether employees are allowed to refer jobs to others and the methods for referral. In addition, the referral relationships employees can select when referring jobs are also configured.
Note: Referral preferences for the internal career site are configured on Internal Career Site Preferences. See Internal Career Site Preferences.
| PERMISSION NAME | PERMISSION DESCRIPTION | CATEGORY |
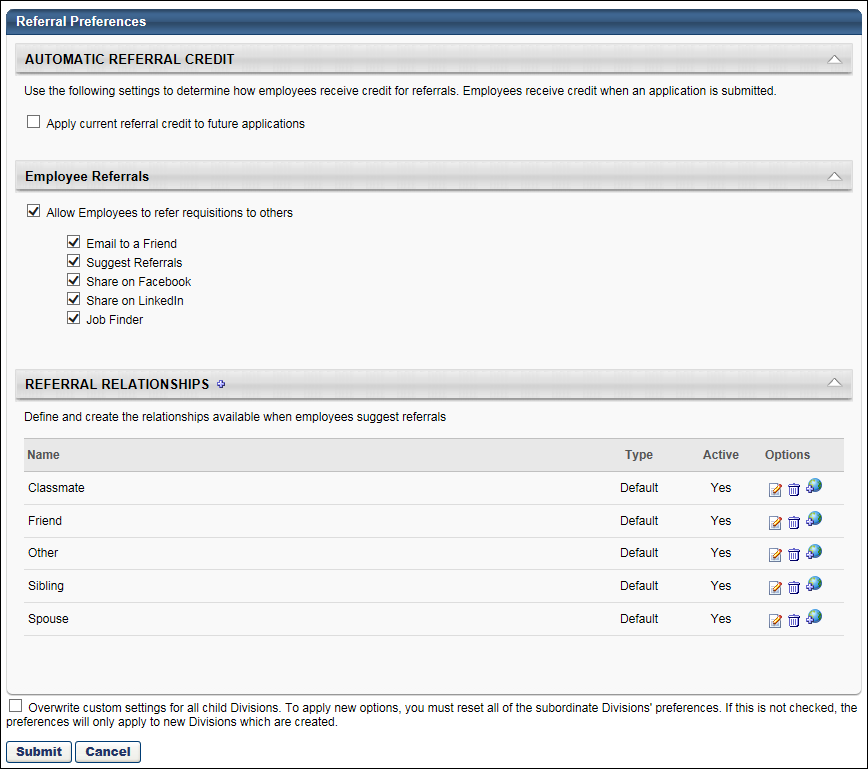
Automatic Referral Credit
In the Automatic Referral Credit panel, administrators determine how users are credited for referrals. Users can be credited on a requisition by requisition basis, or credit can be given each time the applicant they referred applies to a requisition over a specified time period.
Requisition Based Credit
With this type of credit, users receive referral credit only for the requisition to which the applicant they referred applies. This occurs when the Apply current referral credit to future applications option is not checked. The employee who refers the job will only be credited for the requisition to which the applicant they referred applies.
Note: The user to whom the referral is credited can be changed manually by the requisition owner. Manual changes to referral credit are done on the Summary tab of the Applicant Profile page by editing the agency/referral source in the Source field. If the referral credit is changed, then the referral method changes to Referral-Other.
Candidate Based Credit
With this type of credit, users receive referral credit each time the applicant they referred applies to a requisition over a specified time period, regardless of how the applicant applies to subsequent requisitions during that time period. This occurs when the Apply current referral credit to future applications option is checked. Referrals are credited only to the first user whose requisition the applicant applies to and only over a specified time period. Even if the applicant applies to subsequent referrals, only the initial referrer is credited. This allows organizations to keep track of to which user to award a referral bonus.
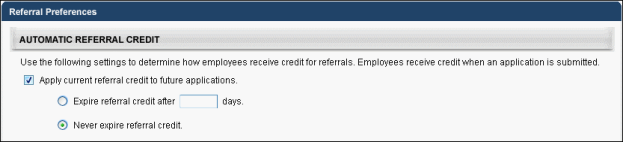
Additionally, the Apply current referral credit to future applications option is checked, the following options appear, which enables administrators to specify a time period for the referral credit:
- Expire referral credit after [numeric text box] days - By checking this option, the initial referrer will be listed as the referral source for an applicant for the number of listed days. Entering the number of days is required if this option is selected.
- If there is no existing credit, then the user that referred the applicant receives the referral credit.
- If there is an existing referral credit, then the system automatically changes the referral method for the new requisition to Referral-Other. The user that is currently being credited for referrals for that applicant receives the referral credit, even though they did not refer the applicant for the new requisition. Referral method changes are recorded on the History tab of the Applicant Profile page. See Applicant Profile Page - History Tab.
- Never expire referral credit - By checking this option, the referral credit never expires. The first user to receive credit for referring the applicant continues to receive credit indefinitely for all subsequent applications from the applicant. If the applicant applies for additional jobs during the referral credit period, the system automatically changes the referral method for all subsequent applications to Referral-Other and gives credit to the employee who was the initial referrer
Note: After the entered time period has passed, the initial referrer still receives referral credit for applications that were submitted within that time period. Any applications submitted AFTER the time period will not have the initial referrer listed as the referral source.
To set the date, enter a whole number between 1 and 999998 in the text box. If 0 is entered, a referral credit is not applied. If 999999 is entered, the referral credit does not expire. The expiration time is 11:59:59pm on the last day of the referral credit period. Note: Referral credit begins on the date the applicant applies, not the referral date. Days are calculated in calendar days.
If an applicant applies to subsequent referrals during the specified time period, the system checks to see if there is an existing referral credit.
Note: On the Overview tab of the Applicant Profile page, the requisition owner can change to whom the referral is credited. However, the user the system automatically selects initially to receive referral credit cannot be changed.
When a referral credit expires, the user that was initially credited for the referral remains as the referral source for the requisition (unless the requisition owner changed the referral credit to a different user). However, subsequent requisitions to which the applicant applies are no longer credited to that user.
Referral Credit Use Cases
Jane applies for the position of Sales Manager at Acme Corporation, using a link in an email sent to her by Bob, an Acme employee. Jane's application source for the position is Referral-Email, and the referral is credited to Bob.
The next day, Jane applies for the position of Accountant at Acme, using a Facebook link from Acme employee, Sarah. Jane's application source for the position is Referral-Facebook, and the referral is credited to Sarah.
Later that day, Jane applies for the position of Financial Analyst at Acme, using a LinkedIn message sent by Acme employee, Tom. Jane's application source for the position is Referral-Search Network, and the referral is credited to Tom.
Note: Jane's application source is never changed automatically by the system to Referral-Other because Referral Preferences are configured to allow referral credit on a per requisition basis.However, the user to whom the referral is credited can still be changed manually by the requisition owner.
Jane applies for the position of Sales Manager at Acme Corporation, using a link in an email sent to her by Bob, a current Acme employee. Jane's application source for the position is Referral-Email, and the referral is credited to Bob.
The next day, Jane applies for the position of Accountant at Acme, using a Facebook link from Acme employee, Sarah. Jane's application source for the position is first defined as Referral-Facebook, and the referral is credited to Sarah. However, because the referral credit has an expiration of 30 days, the source is changed automatically to Referral-Other and is credited to Bob.
On the 31st day after Jane applies for the Sales Manager position, an Acme recruiter manually adds her to the position of Consulting Manager through Candidate Bank. Jane's application source for the position is Candidate Bank, and there is no referral credit because the 30 days have passed and there is no user to whom the credit can be applied.
On the 34th day after Jane applies for the Sales Manager position, she applies for the position of Financial Analyst, using a LinkedIn referral from current Acme employee Tom. Jane's application source for the position is Referral-LinkedIn, and the referral is credited to Tom. The referral credit applies for the next 30 days.
Note: The user to whom the referral is credited for a specific requisition can be changed manually by the requisition owner.
Jane applies for the position of Sales Manager at Acme Corporation, using a link in an email sent to her by Bob, a current Acme employee. Jane's application source for the position is Referral-Email, and the referral is credited to Bob.
One year later, Jane applies for the position of Accountant at Acme, using a Facebook link from Acme employee, Sarah. Jane's application source for the position is initially Referral-Facebook, and the referral is credited to Sarah. Then, because of the referral preferences, it is changed to Referral-Other and is credited to Bob.
Three years later, Jane applies for the position of Financial Analyst, using a LinkedIn referral from current Acme employee Tom. Jane's application source for the position is Referral-LinkedIn, and the referral is credited to Tom. Then, because of the referral preferences, it is changed to Referral-Other and is credited to Bob.
Note: With the Never expire referral credit preference setting, any position at Acme to which Jane applies is credited to Bob for an indefinite time period because there is no expiration date specified for referral credit. However, the user to whom the referral is credited can be changed manually by the requisition owner.
Changes to Automatic Referral Credit Preferences
Changes to Automatic Referral Credit preferences only apply to applications that are received after the changes take effect. All applications that are submitted before changes are made to the preferences are unaffected.
Inactive Users
If a referral credit applies to a user that becomes inactive during the referral credit period, the user receives credit for the referral for as long as the preference specifies.
Employee Referrals
In the Employee Referrals panel, administrators select whether or not to allow employees to refer requisitions, as well as the types of referrals they are allowed to make.
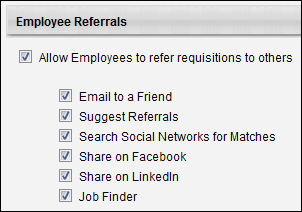
When the Allow Employees to refer requisitions to others option is checked, referral options are enabled in Career Center. Further, a list of referral types appears below to enable administrators to determine the types of referrals that users can make. Each option is checked by default. Also, when this option is selected, the Referral Relationships panel appears below the referral types. The following are the referral types:
- Email to a Friend - This option enables employees to email a job to a friend. This setting does not apply to email referral options on external career sites.
- Suggest Referrals - This option enables employees to suggest a contact for a requisition. Note: If this option is unchecked, the Referral Relationships panel is no longer visible in Referral Preferences.
- Share on Facebook - This option enables employees to share a requisition with contacts from their Facebook network. This setting does not apply to Facebook referral options on external career sites.
- Share on LinkedIn - This option enables employees to share a requisition with contacts from their LinkedIn network. This setting does not apply to LinkedIn referral options on external career sites.
- Job Finder - This option enables employees to find open jobs for a specific friend by uploading their resume.
If the Allow Employees to refer requisitions to others option is not checked, referral options are not available to employees for that OU. Further, the Refer and Share columns are hidden on the applicable tabs in Career Center.
Considerations
- If Email to a Friend and Suggest Referrals are unchecked, then the Refer column is hidden on the following pages:
- Career Center > Search Other Jobs > Job Details
- Career Center > Refer Jobs
- If Share on Facebook and Share on LinkedIn are both unchecked, the Share column is hidden on the following pages:
- Career Center > Search Other Jobs > Job Details
- Career Center > Refer Jobs
Note: The Job Details page is accessed by clicking a job title from the search results on the Search Other Jobstab in Career Center.
Referral Relationships
The Referral Relationships panel appears when the Allow Internal Candidates to refer requisitions to others option is checked in the Candidate Referrals section. In this panel, administrators manage the options from which internal users select when defining their relationship with a referral. Note: Users select the relationship in the Suggest a Referral pop-up in Career Center.
Default relationships are available and can be modified and deleted. You can also create additional referral relationships.
Note: A referral relationship, whether default or added manually, can only be deleted if it has not been used in a suggested referral. Also, at least one relationship must be in the Referral Relationships panel if the Suggest Referral option is checked in Candidate Referrals.
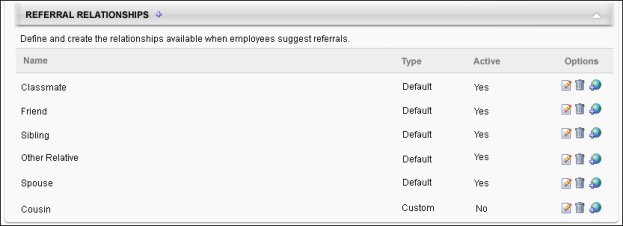
Default Relationships
The following are the five default referral relationships, each of which can be edited, localized, or deleted:
- Classmate
- Friend
- Sibling
- Spouse
- Other
Add New Relationships
To create a new referral relationship:
- Click the Add icon to the right of Referral Relationships heading. This opens the Add Relationship pop-up.
- Enter the relationship name in the Name field, up to 50 characters.
- Check the Active box to activate the relationship. If unchecked, the relationship is not available in the Relationship drop-down on the Suggest Referral pop-up in Career Center. Inactivating a relationship does not affect referrals currently using the relationship. Note: Relationships display in alphabetical order in the Relationship drop-down on the Suggest Referral pop-up.
- Click . The relationship appears in the Referral Relationships table.
Referral Relationships Table
The following information appears in the Referral Relationships table:
- Name - The name of the referral relationship.
- Type - The type of referral relationship.
- Active - If the relationship is active, the Active column displays "Yes." If the relationship is inactive, the column displays "No."
- Options - The following options are available in the Options column:
- Edit - Click the Edit icon
 to edit the relationship name.
to edit the relationship name.- If a relationship has never been used in a suggested referral, then the Edit Referral Relationship pop-up opens. Here, you change the name and activate or deactivte the relationship. Click in the pop-up to save your changes.
- If a relationship has been used in a suggested referral, then a warning pop-up opens first. The warning indicates that the relationship is currently in use and that any edits to the relationship affect both current and future referrals. Click to open the Edit Referral Relationship pop-up. Click to cancel the action of editing the referral relationship
Note: Changes to a relationship name affect both current and future referrals. For this reason, edits should only be made to correct spelling errors. Avoid making edits that change the meaning of the relationship.
- Remove - Click the Remove icon
 to delete a referral relationship. Only relationships that have never been used in a referral can be removed.
to delete a referral relationship. Only relationships that have never been used in a referral can be removed. - Translate - For portals with multiple languages enabled, localize the relationship name by clicking the Translate icon
 . For internal users, the name appears in their display language. If the name is not available in a user's display language, the name appears in the language of the relationship creator. Note: The relationship's default language is the language of the relationship creator.
. For internal users, the name appears in their display language. If the name is not available in a user's display language, the name appears in the language of the relationship creator. Note: The relationship's default language is the language of the relationship creator.
- Edit - Click the Edit icon
Overwrite custom settings for all child divisions - If you choose to overwrite custom settings for child divisions, the selected settings are applied to both new and existing child OUs. Any previously customized child OUs are updated with the selected settings.
- If this option is unselected, then only the child OUs that do not have customized settings will be updated, as well as any OUs that are added in the future.
- A child OU that has not been customized always inherits from the parent, regardless of whether this option is selected.
- An OU is considered customized if its preference or performance settings have been changed.
Once all preferences are set, click . Preference settings are not saved unless you click .