Applicant Profile Page - History Tab
The History tab is used to track and review events that take place throughout the application and review process. Some events display as links to associated data, while others appear as date/time/user name stamps. Details about the event are included to provide context and/or content for the event. Events are sorted by date, with the newest event displaying first.
To access the Applicant Profile page, click the applicant's name from any of the following pages:
- Manage Job Requisitions >
- Recruit > Interview Manager
- Recruit > Review Applicants
- Recruit > Manage Candidates (Note:This functionality is in the Early Adopter phase. For more information about availability,see the Overview topic for this functionality.)
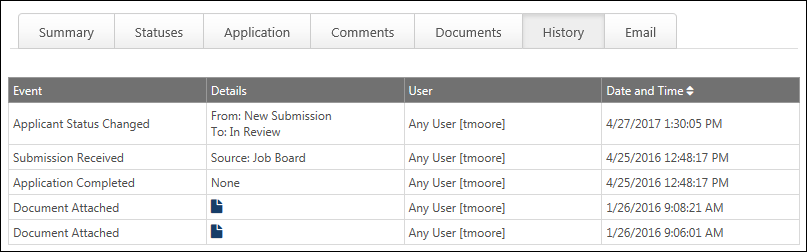
Event
The Event column displays the event type. The following are the event types:
Details
The Details column displays details associated with the event, which are dependent upon the event type. The following are the event types and their associated details:
| Event Type | Description in Details Column |
|---|---|
| Added from Talent Pool | This column displays "Source: Talent Pool." |
| Added to Requisition |
Note: If the candidate is added to the requisition via the Add to Requisition link in Search Candidates, the description is "Added from Candidate Bank." |
| Applicant Status Changed |
|
| Application Completed | For applications originating from a mobile device, the Details column displays a mobile icon |
| Application Flag Added | [Name of Flag: Name of Requisition (Requisition ID)] |
| Application Flag Removed | [Name of Flag: Name of Requisition (Requisition ID)] |
| Application Received | Source: [application submission source] |
| Application Status Changed |
If the applicant's status is changed to Closed, then the disposition displays to the left of the new status in the Details column.
From: Interview To: Closed (Not a good fit) |
| Assessment Assigned |
[Assessment Task Title] |
| Assessment Completed |
[Assessment Task Title]
|
| Background Check Assigned | Displays "Background Check Assigned." |
| Background Check Completed | Displays "Background Check Completed." |
| Comment Posted | Click the View Comments icon  to open the Comments pop-up. Note: You must have the permission necessary to view a user's comments. For users that do not have this permission, the Details column displays the View Comment icon grayed out and not selectable. to open the Comments pop-up. Note: You must have the permission necessary to view a user's comments. For users that do not have this permission, the Details column displays the View Comment icon grayed out and not selectable. |
| Custom Email [Sent] [Received] | This column displays "RE: <Email Subject>." Hover over the subject to view the full subject line. |
| Document Attached | Click the View icon  to open the document. Documents open in the associated software. to open the document. Documents open in the associated software. |
| Email Sent | Title: [email title]; if an email is sent ad-hoc (i.e., without a template or trigger), the title is "None." |
| Employee Record Processed |
Employee UserID: [userID]
|
| Integration Assigned | This column displays "<Integration Name> Assigned." |
| Integration Result Completed | This column displays "<Integration Name - [Background Check Package Title] [Drug Screening Package Title] Result> Completed." Note: If the background check or drug screening does not have a title from FADV, then the title displays as the name of the custom FADV applicant status. |
| Interview Notification Sent to Applicant | Displays an Applicant Notification link. Clicking the link opens the Applicant Scheduling pop-up as read-only. The pop-up displays the settings that were configured for the applicant notification. Note: You must have permission to manage interviews in order to view the applicant notification. For users without this permission, the link is not clickable. |
| Moved to Requisition |
|
| Offer Accepted by Candidate | Version [version number] (Note: For users with permission to view offer letters, selecting the Document icon opens the Offer Preview pop-up in which you can view the offer letter. Comments added during the offer management workflow do not appear in the pop-up.) |
| Offer Declined by Candidate | Version [version number] - Decline Reason: [decline reason] |
| Offer Sent to Candidate | Version [version number] sent by [send method (Candidate Profile)(Email)(Paper Mail)(Other)] 
Note: For users with permission to view offer letters, selecting the Document icon opens the Offer Preview pop-up in which you can view the offer letter. Comments added during the offer management workflow do not appear in the pop-up. |
| Onboarding Notification(s) Sent |
[Title of email template sent] - [language (location)] If multiple onboarding notifications are sent at one time, then each event displays in a separate row under a single event. The template title and email content language displays for each email template that is sent for the event.
|
| On Demand Video Interview Assigned |
[Video Interview Template Title]
|
| Rating Posted | [number of stars] out of 5. Note: You must have the permission to view the applicant's rating. For users that do not have this permission, the Details column displays the rating as "* out of 5." |
| Reached Scheduled Interview Status |
[Interview Type]
|
| Resume Review Link Sent | This column displays the list of all recipients to who the email was sent. |
| Source Updated |
For portals with Referral Suite enabled, the Details column displays the previous referral source and the updated referral source. The first and last name of the user that was previously credited as the referral source and the user that is now credited as the referral source appears to the right of the referral method. For example:
Note: If the initial referral source is a career site, then the name of a user does not appear next to the referral source. For portals with Agency Portal enabled, the Details column displays the name of the old and new agency, as well as the name of the previous recruiter and the new recruiter. |
| Submit to Requisition | Displays the agency's name. |
| Training Assigned | |
| Training Completed |
[Learning Object Title]
|
User
Displays the full name and user name of the user that executed the event. For applicants that are not yet users in the portal, a user name does not display but the applicant's name appears as First Name Last Name (e.g., Jack Johnson).
For Source Updated events, if the system is responsible for performing the event, then "System" appears in the User column. For example, if the source for an application is automatically updated because of an existing user-level referral source, then the system updates the referral source.
Date and Time
Displays the date and time associated with the event. This column defines the sort order, from newest to oldest. Clicking the down arrow next to the column name reverses the sort order.
