For statuses that are defined as the Interview status type with Scheduled Interview as the interview type, the panel name on the Statuses tab of the Applicant Profile page displays as "[Status Name] (Interview Round Number)."
| PERMISSION NAME | PERMISSION DESCRIPTION | CATEGORY |
| Applicants: Manage Interviews | Grants ability to manage and schedule interviews for applicants. This permission cannot be constrained. | Recruiting |
| Requisition: Owner |
Enables owner to access requisitions and applicants for requisitions for which they are an owner. This permission also grants read-only access to video interviews that are completed by applicants via HireVue. For portals with Referral Suite enabled, this permission also enables requisition owners to edit the referral source on the Applicant Profile page. This permission cannot be constrained. Note: This is a dynamically assigned permission that is not available in Security Role Administration. If the user is removed as an owner, the permission is revoked for the associated requisition. This permission cannot be manually assigned. Also, if a user has both the permission necessary to manage requisitions and be a requisition owner, the constraints of the Requisition: Manage permission overrule those of the Requisition: Owner permission. For requisition owners that do not also have permission to manage requisitions, only certain fields are editable when editing a requisition. |
Recruiting |
| Requisition: Reviewer |
Enables reviewer to access requisitions and applicants for requisitions for which they are a reviewer. This permission cannot be constrained. Note: This is a dynamically assigned permission that is not available in Security Role Administration. Once a requisition is in a Closed or Cancelled status or if the user is removed as a reviewer, the permission is revoked for the associated requisition. This permission cannot be manually assigned. Note: If an applicant reviewer is removed as a reviewer via the Applicant Profile page, the Requisition: Reviewer permission is revoked for the associated requisition. However, if the reviewer was also added as a reviewer via the General tab when creating, editing, or copying the requisition, the reviewer still appears on the In Review panel as a duplicate reviewer and retains access to the requisition and applicants from the Requisition: Reviewer permission. See Applicant Profile Page Overview for more information about duplicate reviewer instances. |
Recruiting |
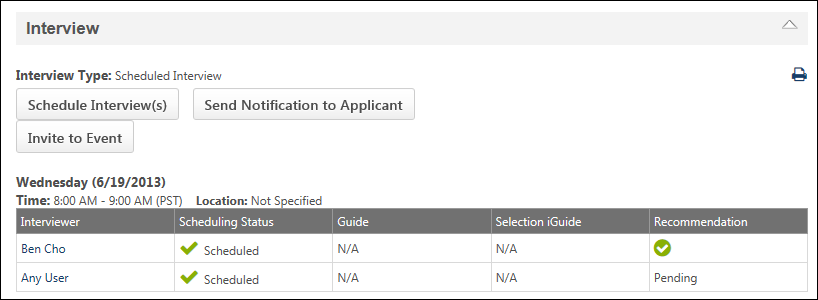
General Information
The following general information displays in the upper portion of the panel:
- Interview Type - This field displays the interview type "Scheduled Interview," as defined on the Applicant Review tab of the requisition.
Schedule Interview(s)
Click the button to schedule one or more interviews. This opens the Interview Scheduler page. The option is only available for users who have permission to manage interviewers. See Interview Scheduler Page Overview.
Note: For interview event information, see the Interview Event - Schedule Event topic in Online Help.
Send Notification to Applicant
Click the button to notify the applicant that an interview is scheduled. This opens the Applicant Scheduling pop-up. The option is only available for users who have permission to manage interviewers. See Send Notification to Applicant.
Note: For interview event information, see the Interview Event - Schedule Event topic in Online Help.
Last Sent
The Last Sent [date/time] link displays to the right of the button. The link displays the date and time at which the applicant was last notified that an interview has been scheduled. Clicking the link opens the Applicant Scheduling pop-up as read-only and enables the interviewer to view the details of the interview schedule. The option is only available for users who have permission to manage interviewers.
Within the pop-up, a button displays. Clicking the button re-sends the Interview Scheduled email to the applicant. The option is only available for users who have permission to manage interviewers. Re-sending the notification logs the Interview Notification Sent to Applicant event on the History tab of the applicant's profile. The date and time in the Last Sent [date/time] link is updated with the new date and time that the email was sent. See Send Notification to Applicant.
Print Interview Schedule
The Print icon in the upper-right corner enables interviewers and requisition owners to print the interview schedule for the status. Clicking the icon opens a PDF of the interview schedule. This option is only available once an interview has been scheduled.
The printable version displays the display title of the requisition, the applicant, and the schedule of each interview session for the status. For phone interviews, the phone number defined for the interview also displays.
For interviews defined as Live Video, the Location column displays "Live Video Interview." For interviews defined as In Person, if a location is not defined when scheduling the interview, then "Not Specified" displays in the Location column.
If all interviews have decline the interview for a particular session, then the interview session does not display scheduling information.
Note: The printable version only displays interviews on the current date or future dates. Interviews that occurred in the past do not display.
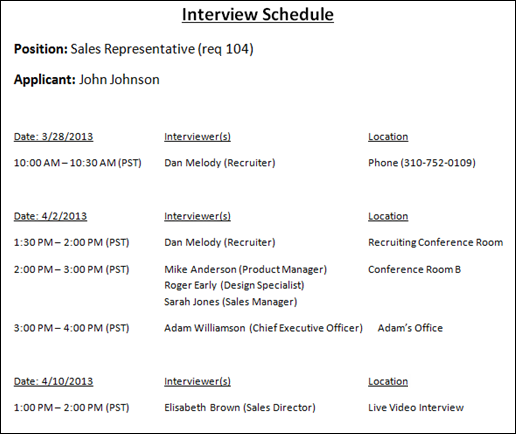
Interview Session Panel
Each interview that is scheduled displays in a separate panel within the status. The panels display in order of earliest to latest interview.

The following information displays in the interview session panel:
- Date - The day of the week and date for which the interview is scheduled displays at the top of the panel.
- Time - This field displays the time for which the interview is scheduled. The time displays in the interviewer's time zone.
- Location - This field displays the location for the interview. If a location is not defined for the interview, then "None" displays.
- Phone Number - This field displays the phone number defined for the interview. This field only displays if the interview session type is a phone interview.
- Video - This field only displays if the interview session type is Live Video. If the interview is not yet completed, then "Pending" displays. If the has been completed, then "Complete" displays as a link. Clicking the link opens the interview in HireVue. HireVue login credentials are not needed to view the interview. Note: The interview can only be viewed by the associated interviewers or the requisition owner.
The following information displays in the Interview Session table:
- Interviewer - This column displays the interviewer's name. Hovering over the name opens the Information pop-up, which displays the interviewer's photo, name, job title, phone number, and email address. Click the email address to send the interviewer an email, using your organization's email application.
- Scheduling Status - This column displays the scheduling status of each interviewer. The following are the possible statuses:
 Declined - This status displays when the interviewer has declined the interview scheduling request.
Declined - This status displays when the interviewer has declined the interview scheduling request.  Scheduled - This status displays when the interviewer has accepted the interview scheduling request.
Scheduled - This status displays when the interviewer has accepted the interview scheduling request. Pending Confirmation - This status displays when the interviewer has been sent an interview scheduling request but has not yet responded to the request.
Pending Confirmation - This status displays when the interviewer has been sent an interview scheduling request but has not yet responded to the request.
- Guide - This column displays a linked box that opens the interview guide that is configured for the interviewer. Note: When viewing interview guides in portals with multiple languages enabled, some fields display in the user's language if available. If the user's language is not available, then the field will display in the language of the user who defined the field. The following fields apply: Competency, Display Job Title, Interview Guide Instructions, Interview Guide Name, Question, Question Details, Rating Description, Rating Title.
- N/A - This displays if an interview guide was not configured for the interviewer.
 - This icon displays if an interview guide was configured for the interviewer but the interviewer has not completed the guide. Clicking the icon opens the guide in the format in which it was configured. If an interviewer is viewing their own incomplete guide, then the interviewer can edit the guide.
- This icon displays if an interview guide was configured for the interviewer but the interviewer has not completed the guide. Clicking the icon opens the guide in the format in which it was configured. If an interviewer is viewing their own incomplete guide, then the interviewer can edit the guide. - This icon displays if an interview guide was configured for the interviewer and the interviewer has completed the guide. Clicking the icon opens the guide in the format in which it was configured.
- This icon displays if an interview guide was configured for the interviewer and the interviewer has completed the guide. Clicking the icon opens the guide in the format in which it was configured.
- Selection iGuide - This column only displays for portals with the Selection functionality enabled and allows interviewers to view the iGuide for the interview. Click the document icon
 in the column to open the iGuide page. The iGuide provides interviewers with various sets of questions, at least one of which must be asked during the interview. The questions also include examples of acceptable responses. The applicant's responses scored by the interviewer, and the score can be used to narrow down the number of applicants for the requisition.
in the column to open the iGuide page. The iGuide provides interviewers with various sets of questions, at least one of which must be asked during the interview. The questions also include examples of acceptable responses. The applicant's responses scored by the interviewer, and the score can be used to narrow down the number of applicants for the requisition. - Recommendation - This column displays the interviewer's recommendation, either Advance
 or Do not Advance
or Do not Advance  . If the interviewer has not yet submitted a recommendation, then "Pending" displays in the column.
. If the interviewer has not yet submitted a recommendation, then "Pending" displays in the column.