The Search Results page displays all candidates with matching criteria from the search. The search criteria panel displays the criteria used for the search. The candidate results table displays the candidates who have matching criteria.
Note: See Search Candidates - Actions for information about the actions available in the Actions drop-down, as well as the functionality of the Select All option. See Search Candidates - Actions.
Note: When keywords and additional search options are used in the search, then the results are first sorted by highest to lowest match percentage, as with current functionality. See Search Candidates - Advanced Search for more information about keyword searches and the additional search options.
Note about archived applicants: Archived applicants are not available in Search Candidates and do not display in search results. In addition, if the URL for an applicant's profile is entered manually, then the profile is restricted and cannot be accessed.
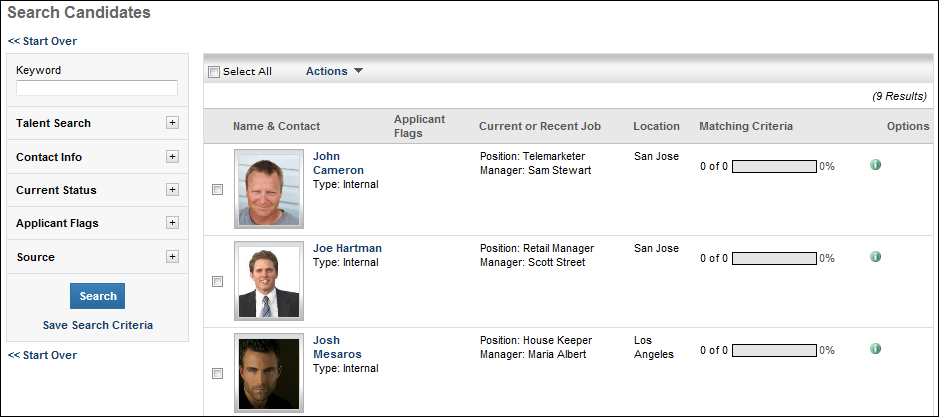
Search Criteria Panel
The panel on the left side of the search results page displays all criteria that were selected when conducting the search. All sections except Reason for Search can be expanded or collapsed.
If Compliance Enablement Preferences are configured not to allow users to edit search criteria, then the criteria in the panel is grayed out and not selectable. Note: The Job Details and View Criteria links are still selectable. However, the criteria in the View Criteria pop-up cannot be modified.
Reason for Search
The Reason for Search section only appears if enabled in Compliance Enablement Preferences. This section displays the following information:
- Reason for Search - This is the reason that was selected for conducting the search. The reason is not editable for the search once the search has been conducted.
- Job Details - Click the link to view the job details, which includes the requisition's internal and external job description, minimum qualifications, and ideal qualifications.
Keyword
The field displays the criteria entered in the Resume/CV Keyword field, if used when conducting the search. Note: The Keyword field can only be modified if Compliance Enablement Preferences are configured to allow criteria to be changed on the Search Results page.See Compliance Enablement Preferences.
Talent Search
The Talent Search section displays the type of search that was conducted, as well as the matching criteria threshold. Clicking the View Criteria link opens the associated criteria in the Search Results panel. See Search for Candidates.
The following are the search types:
- Job Profile - For job profile searches, the job display title is shown.
- Model Employee - For model employee searches, the username of the model employee that was used for the search displays. This field can be edited by clicking the Select icon and choosing a different model employee from the Select User pop-up.
- Custom Search
- Saved Search - For saved searches, the title of the search displays.
If the search is conducted by clicking the More search options link on the Search Candidates page prior to selecting a search type, then "No criteria defined" displays below the Talent Search heading.
View Criteria
In the View Criteria pop-up, the following new buttons appear in the bottom-left:
- Reset - This button resets all attributes to the criteria defined for the previous search.
- Cancel - This button closes the pop-up and does not save any changes to the criteria.
- Save - This button saves the changes to the criteria and closes the pop-up. The criteria changes are not applied until is clicked.
If changes are made to the criteria when viewing the criteria for any of the search types, a button appears at the bottom of the panel. Clicking conducts a new search based on the updated criteria.
Contact Info
The Contact Info section displays the values from the contact information search fields. These fields can be edited.
Current Status
The Current Status section displays all available applicant statuses, as defined for the OU in Applicant Statuses. See Manage Applicant Statuses. This section can be edited. If changes are made to the status selections, the search results are automatically updated.
Applicant Flags Filter
The Applicant (User) Flags section enables recruiters to filter the search results by applicant flags. Check or uncheck the flags to define the filter.
Source
The Source section displays the Current Employees (Internal) and the Applicant Bank (External) options. This section can be edited. If changes are made to the source selections, the search results are automatically updated.
If both options in the Source section are unchecked, then no results display in the Candidate Results table.
Search
If changes are made to the fields, then the button appears at the bottom of the panel. Clicking conducts a new search based on the updated criteria.
Note: The button only displays on the Search Candidates results page if the Require OFCCP Compliance Enablement functionality option is not checked in Compliance Enablement Preferences. In addition, users must be allowed to filter the search results, which also must be enabled in Compliance Enablement Preferences. See Compliance Enablement Preferences.
Save Search Criteria
Clicking the Save Search Criteria link saves the search to the Saved Searches page.
Start Search Over
At the top and bottom of the panel, clicking the Start Over link navigates you to the main Search Candidates page. All search criteria is discarded, as well as the reason for the search.
Candidate Results Table
For all candidate search types, the results table displays the below columns and options, with a default sort order of highest to lowest matching criteria. Each column except the Options column is sortable. Internal candidates display with a light blue background. External candidates display with a white background.
Note: When constraints are applied to the recruiter or administrator's permission to search candidates, the search results are limited to candidates who fit within the permission constraints. For example, if the search criteria are for Sales Manager Position OU and Houston Location OU, then only candidates associated with the indirect OUs of Sales Manager and Houston display in the search results. For external candidates, the following constraints are associated with external candidates: Restrict to Position, Restrict to User's Position, Restrict to Division, Restrict to User's Division, Restrict to Location, and Restrict to User's Location.
 opens a pop-up of the position criteria. A green checkmark next to an attribute indicates a match. A red warning icon next to an attribute indicates the candidate does not match the attribute.
opens a pop-up of the position criteria. A green checkmark next to an attribute indicates a match. A red warning icon next to an attribute indicates the candidate does not match the attribute.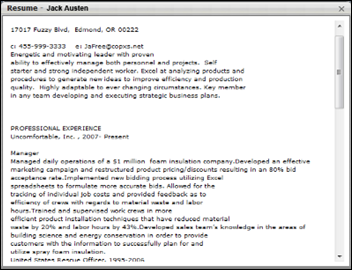
 .
.