When searching for candidates, you can search by resume/CV keyword, job profile, and model employee, as well as conduct a custom search. You can also save the search criteria to create a list of saved searches, which allows you to conduct a Saved search from the advanced search options.
Additional search options are available that allow you to search by a candidate's contact information and other applicant fields.
Note: Archived applicants are not available in Search Candidates and do not display in search results.
Note: If the user's permission to search candidates is constrained, then the search results are restricted to internal and external candidates who exist within the constraints of the user conducting the search.
| PERMISSION NAME | PERMISSION DESCRIPTION | CATEGORY |
| Applicants: Add to Talent Pool | Grants ability to add applicants to talent pools. | Recruiting |
| Applicants: Compare Candidates | Grants ability to compare candidates against each other | Recruiting |
| Applicants: Send Email | Grants ability to send email to candidates. | Recruiting |
For users that do not have the permission needed to add/move applicants to a different requisition, the Add to Requisition and Move to Requisition links do not display in the Actions drop-down. The permission to add/move applicants to a different requisition must be used in conjunction with the permission necessary to manage requisitions. Or, if a user is dynamically assigned the permission necessary to be a requisition owner and also has the permission needed to add/move applicants to a different requisition, the links display.
For users that do not have the permission needed to compare candidates, the Compare Candidates link does not display in the Actions drop-down. The permission needed to compare candidates must be used in conjunction with the permission necessary to manage requisitions. Or, if a user is dynamically assigned the permission necessary to be a requisition owner and also has the permission needed to compare candidates, the link displays.
For users that do not have the permission needed to send emails, the Send Email link does not display in the Actions drop-down. The permission needed to send emails must be used in conjunction with the permission necessary to manage requisitions. Or, if a user is dynamically assigned the permission necessary to be a requisition owner and also has the permission needed to send emails, the link displays.
For users that do not have the permission needed to add applicants to a talent pool, the Add to Talent Pool link does not display in the Actions drop-down. The permission needed to add applicants to a talent pool must be used in conjunction with the permission necessary to manage requisitions. Or, if a user is dynamically assigned the permission necessary to be a requisition owner and also has the permission needed to add applicants to a talent pool, the link displays.
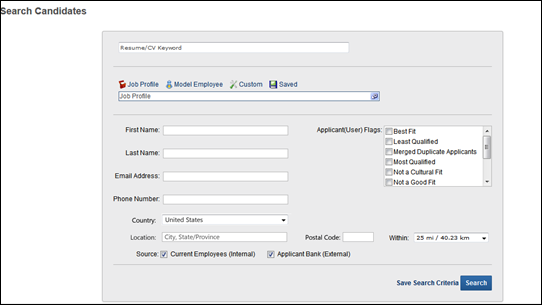
Resume/CV Keyword Search
From the advanced search page, you can search for candidates by keyword. The Resume/CV Keyword search references the fields on a user's resume, either from Career Center or an external applicant's application. To conduct a keyword search, enter the search term in the Resume/CV Keyword field, and then click . The results display on the Search Results page.
The following are helpful tips when searching by keyword:
- The search is not case sensitive.
- The Resume/CV Keyword field accepts up to 4,000 characters.
- Special characters are not searched.
- Numbers are considered keywords when used in a search.
- The search only searches across applicant statuses for which the user has availability.
- When more than one keyword is entered in the search field, the system uses AND logic in the search. This means that the search returns results that meet the criteria of all of the search terms that are entered.
Search by Job Profile/Model Employee
The Job Profile search allows you to select a position and search for candidates against the position's attributes and a user's competencies. Searching by Model Employee allows you to select the user whose resume data most closely matches the criteria of the type of candidate for whom you are searching.
Note: If the recruiter or administrator's permission to search candidates is constrained by Position or User's Position, then only positions that are within the position constraints display in the search results.
Note: For the Model Employee search, the search results only display users that are available to view based on the searcher's permission constraints.
To search by Job Profile or Model Employee:
- Click the Job Profile or Model Employee link. This populates the Select field with the search type.
- Click the Select icon or click in the search bar. This opens the Select Position/Select Employee pop-up.
- Select the position or employee in the pop-up. This places the position/employee in the Job Profile/Model Employee search field. All attributes defined for the position in Manage Organizational Hierarchy display below the search bar. For the model employee, the employee's resume data displays. You can modify the criteria by editing the attributes, deleting attributes, and changing the importance level. This helps to narrow or widen your search. Note: At least one criteria must be entered to conduct a search. When searching for the position or employee, if there are no criteria currently defined, then you must add at least one criteria.
Add Criteria
Click the plus sign icon to add criteria. This opens the Edit Attributes pop-up and allows you to select from available attributes and define the criteria.
Edit Criteria
Click the Edit icon to edit the attribute. This opens the Edit Attributes pop-up and allows you to edit the criteria for the individual attribute.
Delete Criteria
Click the Delete icon to delete criteria.
Edit Criteria Importance
Select a criteria importance level from the drop-down. The options are low, average, and high. The system uses the importance level when searching for matching candidates.
Custom Search
The Custom search feature enables you to define search criteria from all sections on the Resume page in Admin > Succession > Career Center and also career preference questions. For portals using Performance Management, you can also define criteria using performance reviews, competencies, and succession metrics.
Note: When utilizing competency ratings in Career Profile or Talent Search, competency ratings from competency assessment tasks and Competency Assessment performance review sections are available because they both use the rating scale from the competency model. However, competency ratings from Competency Rating performance review sections are not available because they use the performance review section rating scale.
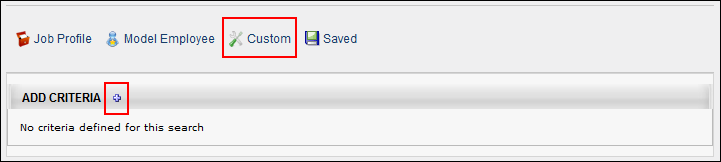
To conduct a Custom search:
- Click the Custom link. This displays the Add Criteria bar.
- Click the plus sign icon next to Add Attributes. This opens the Edit Attributes pop-up from which you can define the criteria.
- Once the criteria are defined, they display in the Add Criteria panel. You can modify the criteria by editing or deleting criteria or changing the importance level. This helps to narrow or widen your search.
Search by Saved Searches
The Saved Searches option enables you to search for candidates using searches you have saved or searches made public by other users.
To search using a saved search, click the Saved link. This opens a panel with the option to use your own saved searches from the My Searches panel or use searches made public by other users in the All Searches panel. My Searches is the default view.
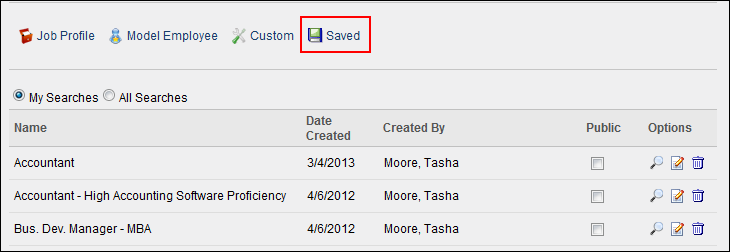
The following columns display in the Saved Searches panel:
| Feature | Description |
|---|---|
| Name | This column displays the title of the saved search. |
| Date Created | This column displays the date on which the search was created. |
| Created By | This column displays the user that created the search. |
| Public | Checking the Public box enables other users with the appropriate permissions to view and use the search. |
| Options |
The following options display in the Options column:
Users may be required to enter a reason for the search prior to conducting the search. See the Search Reason section below for information about search reasons. Note: Run Search only searches criteria from the saved search; it does not search criteria that have been modified in the Add Criteria panel through the Edit option. You can save the modifications to a new saved search by clicking the Save Search Criteria link. This opens the Save Search pop-up. Enter a name in the Title field. Click to save the criteria or click to close the pop-up without saving. Note: If you save changes to the criteria, and then make additional changes that you would like to save, the title given to the previous saved search populates the Title field in the Save Search pop-up. You can edit the title or rename it completely. Note: The button must be used to search the modified criteria; the Run Search icon in the Saved Searches panel does not search the modified criteria. Importantly, clicking the Run Search icon will erase any modified criteria from the Add Criteria panel and only search criteria in the original saved search. Note: Editing the criteria in the Add Criteria panel does not change the criteria in the original saved search. |
Matching Criteria Threshold
In order for applicants to appear in the search results, they must match the minimum number of criteria defined in the matching criteria threshold field. For example, if seven criteria are configured in the Criteria panel and the value in the matching criteria threshold field is "3," then applicants must meet at least three of the seven criteria.
The default minimum is defined as a percentage in Compliance Enablement Preferences. The default value can be modified by selecting a different value from the drop-down in the matching criteria threshold field.
Note: The default value in Compliance Enablement Preferences is a percentage, while the matching criteria threshold field on the Search Candidates page is a whole number. To calculate a match, the system converts the percentage value to a whole number and applies standard rounding.
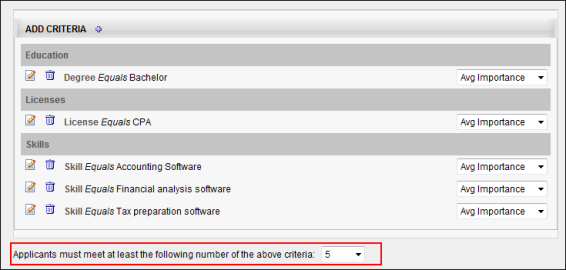
Additional Search Options
Below the criteria panel, you can search for candidates using the additional search options. The following additional search options are available:
- First Name - Enter a candidate first name. Note: Partial matches will appear in the search results.
- Last Name - Enter a candidate last name. Note: Partial matches will appear in the search results.
- Email Address - Enter a candidate email address. Note: Only exact matches display in the search results.
- Phone Number - Enter a candidate phone number. Note: Only exact matches display in the search results.
- Country - This field allows recruiters to search for candidates by country. Select a country from the drop-down to search by country. Completing the Location field is required when a country is selected. Depending on the country selected, a Postal Code field displays to the right of the Location field, which allows recruiters to further define the search criteria.
- Location - This field allows recruiters to search for candidates by city/state/province. Enter a location, up to 20 characters. When using this field, the search results display candidates who are in the location in the selected country and within the postal code if defined. Best Practice: As a best practice, enter the City, State/Province to improve the accuracy of the location search.
- Postal Code - This field only displays if one of the following countries is selected in the Country field:
- Austria
- Belgium
- Canada
- Czech Republic
- Denmark
- Finland
- France
- Germany
- Greece
- Hungary
- Italy
- Luxembourg
- Mexico
- Netherlands
- Norway
- Poland
- Portugal
- Spain
- Sweden
- Switzerland
- United Kingdom
- United States
- Radius (Within) - Recruiters can search for candidates within a certain radius of the location. The Within field allows recruiters to select a radius. The following options are available:
- 10 mi / 16.09 km
- 25 mi / 40.23 km
- 50 mi / 80.47 km
- 100 mi / 160.93 km
- Applicant (User) Flags - This option enables recruiters to search for candidates by applicant flags. All flags are unchecked by default. Check or uncheck the flags to define the search criteria.
- Source - At least one of the following source option must be selected:
- Current Employees (Internal) - This option is checked by default. When checked, the search includes current employees who have not applied to the requisition.
- Applicant Bank (External) - This option is checked by default. When checked, the search includes external applicants.
When using this field, the search results display candidates who are in the selected country, location, and postal code if defined (in addition to other search options if defined, such as first and last name). If a radius is defined, then the results display candidates who are within the selected distance to the location within the selected country.
This is not a required field. Enter a postal code in the field, up to 20 characters. When using this field, the search results display candidates who are within this postal code in the location in the selected country (in addition to other search options if defined, such as first and last name).
By default, the 25 mi / 40.23 km option is selected. Clicking the button displays results for candidates who live within the selected radius of the location in the selected country.
If a country and location are not defined, then the Radius field is ignored when searching for candidates.
The Potential Duplicate Applicant flag is only available if the Flag Potential Duplicates option is enabled in Requisition and Applicant Preferences. Selecting this flag enables recruiters to search for applicants who are flagged by the system as potential duplicates. When the flag is selected, potential duplicates display in the search results.
The Merged Duplicate Applicants flag is available. When this flag is selected, applicants who have been automatically flagged by the system with the Merged Duplicate Applicants flag can be searched using the applicant flag filter.
The additional flags that display are the flags that are visible to the recruiter based on the flag's visibility settings and organizational unit availability. In addition, the candidate search option must be enabled for a flag in order for the flag to be available in the Search Candidates feature.
Note: Visibility and candidate search settings for flags are defined by the administrator in Applicant Flags Preferences. See Applicant Flags Preferences.
Save Search Criteria
Save the changes to the criteria by clicking the button. This opens the Save Search pop-up. Enter a name in the Title field. Click to save the criteria or to close the pop-up without saving. Note: If you save changes to the criteria, and then make additional changes that you would like to save, the title given to the previous saved search populates the Title field in the Save Search pop-up. You can edit the title or rename it completely.
Search
Click the button. This displays the results of your search. All candidates with at least one criteria match display.
Search Reason
Clicking the button may require you to enter a reason for the search prior to conducting the search. If configured in Compliance Enablement Preferences, when is clicked, a Reason for Search pop-up opens. Select a requisition from the Specific Requisition drop-down to indicate for which requisition you are conducting the search. Or, select Other and enter a reason in the text field. There is no character limit when entering a reason in the Other field. Click in the pop-up to execute the search. This also automatically saves the search and generates a unique ID for the search.
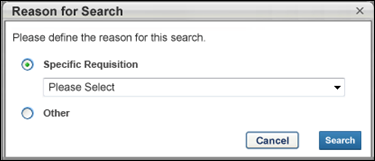
Note: The Specific Requisition drop-down displays all requisitions that are available to the user. For this reason, the user must have permission to manage or review requisitions or must be a requisition owner.
Note: If users are not required to enter a reason for the search, then clicking on the Search Candidates page executes the search and also automatically saves the search.
 conducts a search of the criteria in the saved search. Clicking the icon runs the search and opens the Search Results page.
conducts a search of the criteria in the saved search. Clicking the icon runs the search and opens the Search Results page.