The Actions drop-down enables you to perform a series of actions on all candidates at once or on individual candidates. The drop-down displays only actions for which you have permission to perform and that are relevant to the functionality in your portal.
From the Actions drop-down on the Search Results page, you can do the following:
- Invite candidates to apply to a requisition.
- Add candidates to a requisition.
- Add candidates to the Talent Pool.
- Compare the criteria of up to five candidates.
- Send candidates an email.
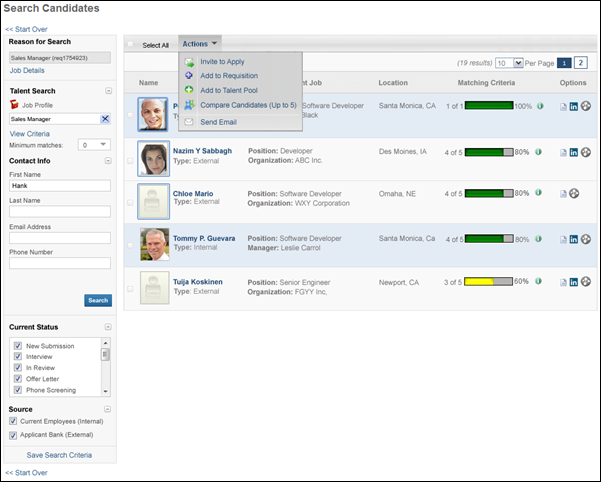
The Select All box to the left of the Actions drop-down checks all users in the search results, enabling you to batch perform the Add to Requisition, Add To Talent Pool, and Send Email actions. If there are multiple pages of results, all users on all pages are checked. Unchecking the box unchecks all users.
When an Add to Requisition or Add To Talent Pool action is successfully completed, a notification bar appears at the top of the page. A notification does not appear for the Send Email action. If an action has already been performed for a candidate and a user attempts to perform the action again, an error message displays, indicating that the action has already been performed.
Invite to Apply
The Invite to Apply ![]() action sends an email invitation to all applicants that are selected from the search results to apply to the requisition. When the Invite to Apply link is clicked, the Invite to Apply pop-up opens. Select one or more requisitions to which to invite applicants to apply, and then click . This triggers the Invitation to Apply email, if configured. The History tab on the applicant's profile page is updated with the event.
action sends an email invitation to all applicants that are selected from the search results to apply to the requisition. When the Invite to Apply link is clicked, the Invite to Apply pop-up opens. Select one or more requisitions to which to invite applicants to apply, and then click . This triggers the Invitation to Apply email, if configured. The History tab on the applicant's profile page is updated with the event.
If multiple requisitions are selected in the pop-up, a separate email is sent for each requisition.
Note: If the applicant applies via the link in the email, the applicant's source for the requisition is Other - Invited to Apply.
Compare Candidates (up to 5)
Compare Candidates enables you to view the Matching Criteria score and number of matching attributes for up to five candidates at once.
To compare candidates:
- Select up to five candidates by checking the box to the left of the candidate's name.
- Click the Compare Candidates
 link in the Actions drop-down. This opens the Compare Candidates pop-up, displaying the following for each candidate:
link in the Actions drop-down. This opens the Compare Candidates pop-up, displaying the following for each candidate:- Photo, if available; ghost image displays if no photo is available
- Full name
- Current position (for internal applicants only)
- Matching criteria score
- Number of matching attributes
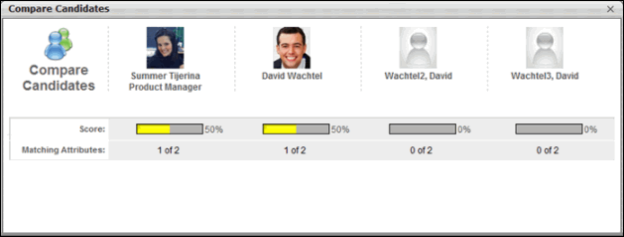
Add to Requisition
You can add candidates to requisitions for which they did not apply by using the Add to Requisition feature. All candidates can be added as a batch or individually. Adding a candidate to another requisition does not affect the existing requisition. The candidate appears on the new requisition as though they applied for the job themselves.
In addition, all applicant documents and attachments on the Applicant Profile page for the source requisition move with the applicant to the new requisition. The documents and attachments display on the Documents tab of the Applicant Profile page for the new requisition. For all attachments in the Attachments table, the status in the Applicant Status column is New Submission.
Note: Only candidates who checked the Consider me for other positions field when completing their application can be added to a requisition.
To add a candidate to a requisition:
- Check the Select All box to add all candidates to a requisition at once. Or, select individual candidates by checking the box to the left of the candidate's name.
- Click the Add to Requisition
 link in the Actions drop-down. This opens the Add to Requisition pop-up.
link in the Actions drop-down. This opens the Add to Requisition pop-up. - Enter search terms in the Job Title, Division, Location, and Owner fields.
- Click the button.
- The search results display in the Open Jobs table in alphabetical order. The title, division, location, and requisition owner display. All columns in the Open Jobs table are sortable. Note: The results that display are dependent upon your permission constraints.
- Click the plus icon in the Add column to select a job. This opens the Selected Jobs table and places the job in the table. The plus icon in the Add column in the Open Jobs table changes to "N/A." You can delete jobs added to the Selected Jobs table by clicking the Remove icon to the left of the job title. Jobs display in Selected Jobs table in the order in which they are added.
- The Add As column enables you to add the submission as a new submission or an applicant. Select the New Submission option to add the applicant as a new submission for the requisition. Select the Applicant option to add the applicant into the first status in the status workflow for the requisition, in which case the date for the Current Status is the date on which the applicant was manually added to the requisition.
- In the Send Email To column in the Selected Jobs table, check the box to send an email to potential applicants and/or requisition owners, notifying them that the candidate has been added to the requisition. Both boxes are unchecked by default. Note: If the new requisition requires applicants to complete certain steps prior to submitting their application, the email can be configured in Email Management to include a link for the applicant to apply directly to the requisition. Further, the application materials for the new job are pre-populated with the applicant's existing information.
- Click to save the changes.
Note: If the Skip New Submission Status option is enabled by the administrator in Requisition and Applicant Preferences, then the option to add an applicant as a new submission is disabled for the Add to Requisition action item. The New Submission option in the Add to Requisition pop-up is grayed out and cannot be selected. The Applicant option is then selected by default.
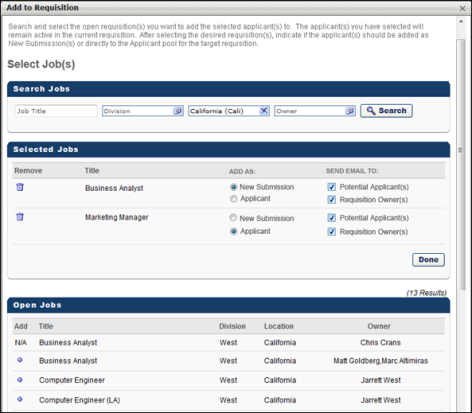
Add To Talent Pool
For portals using EPM, the Talent Pool functionality enables you to organize your search results into candidate pools. See Succession - Succession Planning - Manage Talent Pool in Online Help for more information about creating Talent Pools.
To add users to a talent pool:
- Check the Select All box to add all candidates to a talent pool at once. Or, select individual candidates by checking the box to the left of the candidate's name.
- Click the Add To Talent Pool
 link in the Actions drop-down. This opens the Add to Talent Pool pop-up.
link in the Actions drop-down. This opens the Add to Talent Pool pop-up.
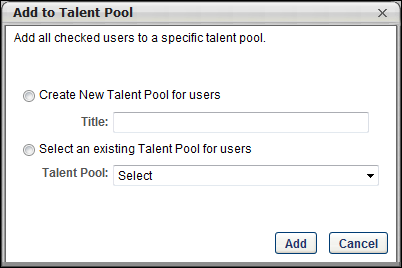
- Both radio buttons are deselected by default. To create a new talent pool, select the Create New Talent Pool for users radio button. Enter a name for the talent pool in the Title field. To add candidates to an existing talent pool, select the Select an existing Talent Pool for users radio button. Click the drop-down in the Select field to choose a talent pool.
- Click to add the candidates to the talent pool.
To view and manage the talent pool, go to Succession > Manage Talent Pool.
Send Email
The Send Email feature enables you to email all candidates at once or individual candidates, using your default email application. Clicking the Send Email link opens an email in a pop-up window. Each checked candidate's email address displays in the blind carbon copy (bcc) field. Email addresses are pulled from a candidate's user record.
To send an email:
- Check the Select All box to send an email to all candidates at once. Or, select individual candidates by checking the box to the left of the candidate's name.
- Click the Send Email
 link in the Actions drop-down. This opens an email from your default email application. Each checked candidate's email address displays in the bcc field. No other fields are auto-populated.
link in the Actions drop-down. This opens an email from your default email application. Each checked candidate's email address displays in the bcc field. No other fields are auto-populated. - Enter a subject, email text, etc., and then send the email. The email is distributed to all included candidates whose email addresses are active.