Manage Candidates - Send Email
Use the Manage Candidates send email feature to email individual candidates directly from the Manage Candidates page or the candidate's profile. Replies can be sent and received from your email provider. View a history of the emails on the applicant's profile.
Additionally, you can use tags that contain the text used to populate an email message.
Note: This functionality does not apply to candidates submitted via Suggested Referrals.
To access Manage Candidates, go to .
Note: Any user who can access Manage Candidates can send emails, provided the Email on Manage Candidates functionality is activated in Feature Activation Preferences. See Feature Activation Preferences.
| PERMISSION NAME | PERMISSION DESCRIPTION | CATEGORY |
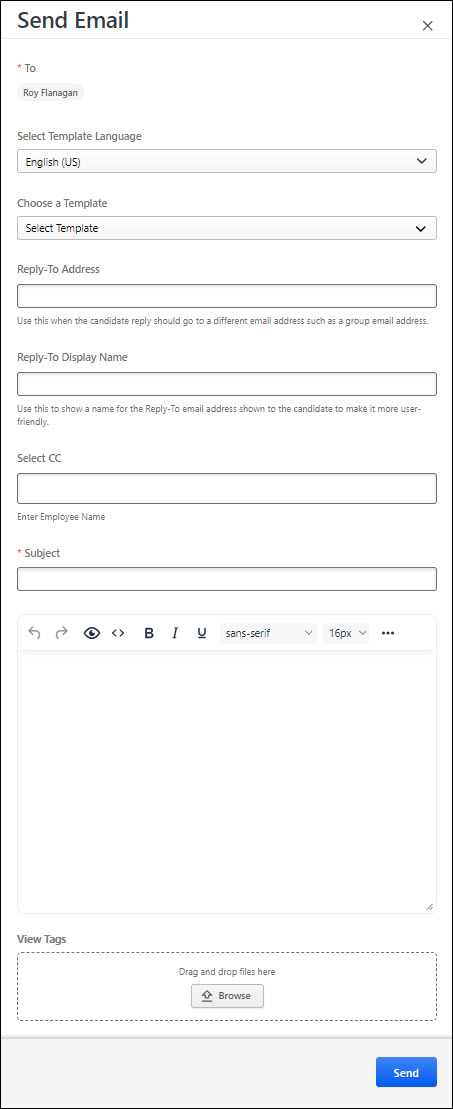
To send email:
- Check the box next to one or more candidates.
- From the More drop-down, click Send Email. The Send Email flyout opens. The selected candidates' names appear in the To: field in the flyout. Note: On the Send Email flyout, all selected candidate names appear in the To: field and are only visible to the recruiter. When the emails are sent, only the name of the receiving candidate appears in the To: field.
- Complete the following:
- In the Select Template Language field, select the appropriate language.
- In the Choose a Template field, select the appropriate template.
- In the Reply-To Address field, enter the address where you want the candidate to respond. If this field is blank, the candidate's return email is sent to the recruiter's email address
- In the Reply-To - Display Name field, enter a name for the reply-to address. This should be a user-friendly name. If this field is blank, the candidate will see the recruiter's full name.
- In the Select CC field, enter a name for a copy of this email.
- In the Subject field, enter the subject of this email. Maximum number of characters is 250 characters. Note: This field may pre-populate based on the selected template, but is editable.
- Enter a message in the message field, up to 100,000 characters. Use the editing toolbar to add formatting to the message, if necessary. You can use html source code to send email. You can also use the editing toolbar to preview email and view source code. Note: This field may pre-populate based on the selected template, but is editable.
- In the Drag and drop files here area, browse for or drag and drop additional candidate documents. You can attach the following document formats:
- Complete the following:
- Click . The message is sent to the email addresses provided. Any responses are managed within your and the candidate's email provider and do not occur within Manage Candidates. However, you can view the message threads on the applicant carousel. See Manage Candidates - View Candidate Messages.
Note: Emails from Manage Candidates will go to the recipient, unless a deadbox is configured. This is important to keep in mind for testing the email functionality in Stage or Pilot portals.
Note:Customers on SL4 environment cannot receive emails sent from Manage Candidates send email feature.
View Tags
Click the View Tags link to select tags that contain the text used to populate an email message. You can edit messages and preview the email message before it is sent. When the email is sent, the tags are resolved and replaced with the relevant text.
To use tags:
- On the Send Email page, click the View Tags link. The List of Supported Tags page opens.
- Copy and paste the tags you want to use into the Message to candidate box.
- Select the button. The tags resolve and the message is sent to the recipients listed in the To: field.
- Click the button to view the resolved message before sending. Preview mode displays tags being resolved for the first selection only.
- Click the button to make changes to the message.
Considerations
- Email Delivery to Candidate's Inbox - As part of this feature, steps have been taken to ensure emails come from addresses that do not have reputation issues. This will accelerate delivery and improve the probability that your emails appear in the candidate's inbox. To increase that probability, it is recommended that you use the candidate's name in the email.
- Emails sent from Stage will appear in the candidate’s inbox with the following convention: “Recruiter Name <recruiter.email.address@cc.npe.lumesse.top>”
- Emails sent from Production will appear in the candidate’s inbox with the following convention: “Recruiter Name <recruiter.email.address@cc.recruitmail.com>”
- Email Delivery to Recruiter's Inbox - If your organization has special email quarantine or spam filters, this may delay or prevent a candidate's replies from appearing in your inbox. To overcome this issue, the IP addresses for the email functionality in Production portals are being shared below. Your IT organization can add the IP addresses to your "allow" list to help ensure candidate replies are not blocked or delayed.
- 54.240.54.239
- 54.240.54.240
- 54.240.54.241
Frequently Asked Questions
No, an email address cannot be entered manually in the Send Email flyout. However, if the candidate does not have an email address in the system, you can add one to their profile, using the Edit Contact Details option in the drop-down at the top of the Applicant Profile page. See Applicant Profile Page Overview.
No. The sender must have an email address on their user record. An email address can be added to a user record by an administrator with permission to create, view, and edit users. See User Record - Contact.