Hiring Dashboard - Approvals Widget
The Approvals widget displays all job requisitions, requisition requests, and offer letters that are pending your approval. This widget mirrors the functionality available in the Universal Profile > Actions > Requests Tab.
Users with permission to approve requisitions (listed as a Requisition Approver in a requisition’s hiring team) can approve/deny job requisitions. Users identified in Admin > Recruit > Requisition Requests as requisition request approvers can approve/deny requisition requests. Actions can be taken directly from the dashboard to process pending items.
To access the Hiring Dashboard, go to .
| PERMISSION NAME | PERMISSION DESCRIPTION | CATEGORY |
| Request Items - View | Allows user to access the Requests tab on the Universal Profile > Actions tab. This permission cannot be constrained. | Universal Profile |
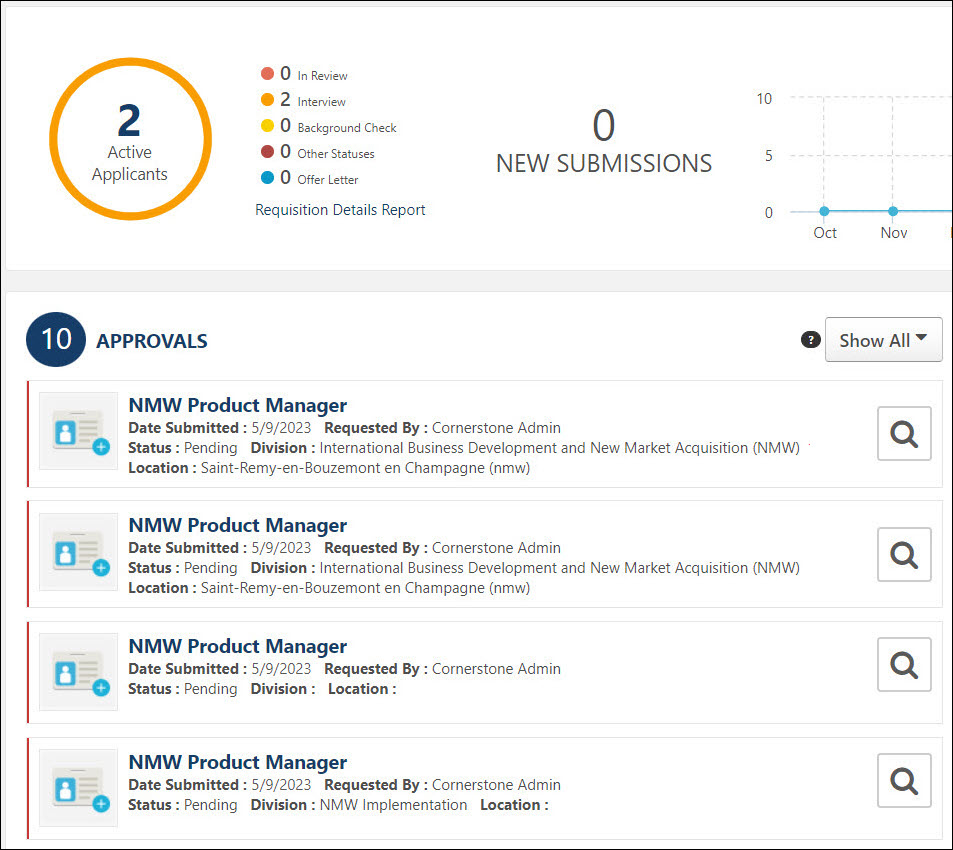
Approvals Heading
The Approvals Heading is only visible to users with permission to view request items.
The Approvals heading displays as a link. Clicking Approvals opens your Universal Profile page. Note: When viewing another user's dashboard, the Approvals heading is not clickable.
The number to the right of the Approvals heading displays the number of pending approval actions.
Filter
The following options can be selected in the filter drop-down to filter the list of pending items:
- Show All - This option is selected by default. When selected, all pending items display.
- Offer Letter - Select this option to filter the page to show only pending offer letter approvals.
- Requisition Approval - Select this option to show only job requisition approvals in the list.
- Requisition Request - Select this option to show only requisition request approvals in the list.
Approve Requisitions, Requisition Requests, and Offer Letters
The following approval types are available from the Approvals widget:
The job requisition approval items display in order of oldest to newest submitted date. An item only displays here if it is pending your approval.
Job Requisition Approval Items
The following information displays for pending approval items:
- Icon - A red checkmark icon displays for job requisition approvals.
- Title - The title of the item is clickable. Click the title to open the Edit Requisition page. You can modify the requisition if the requisition is in an editable status. For more information about editable fields based on requisition status, see the Edit Job Requisition topic in Online Help.
- Date Submitted - This displays the date on which the item was submitted.
- Primary Owner - This displays the primary owner of the item.
- Status - This displays the approval status of the item. The statuses that display are dependent upon the approval status options for requisitions.
- ID - This displays the requisition ID.
- Division - The division associated with the requisition request.
- Location - The location associated with the requisition request.
Note: The visibility of custom fields on a requisition is based on the availability settings for the field in Custom Field Administration.
Deny Job Requisition
Click the deny button ![]() on the Hiring Dashboard to deny approval. This opens the deny pop-up. You can enter comments about your approval decision in the Comment box, up to 2,000 characters. Click to process the denial.
on the Hiring Dashboard to deny approval. This opens the deny pop-up. You can enter comments about your approval decision in the Comment box, up to 2,000 characters. Click to process the denial.
Once you have submitted your approval decision, the pending action item is removed from your Hiring Dashboard page.
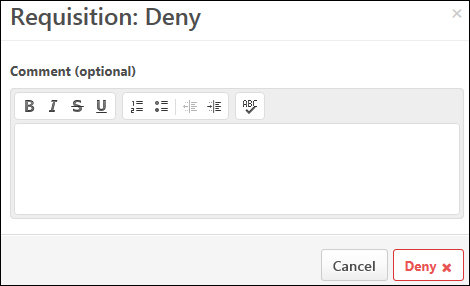
Approve Job Requisition
Click the approve button ![]() on the Hiring Dashboard to approve the item. This opens the approve pop-up. You can enter comments about your approval decision in the Comment box, up to 2,000 characters. Click to process the approval. Once you have submitted your approval decision, the pending action item is removed from your Hiring Dashboard page.
on the Hiring Dashboard to approve the item. This opens the approve pop-up. You can enter comments about your approval decision in the Comment box, up to 2,000 characters. Click to process the approval. Once you have submitted your approval decision, the pending action item is removed from your Hiring Dashboard page.
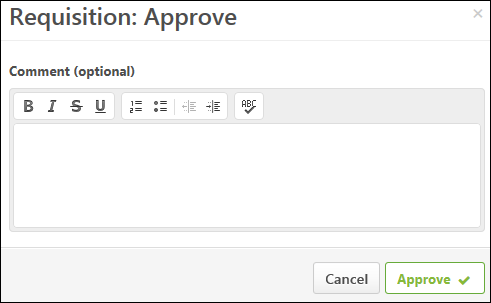
The following information displays for pending approval items:
- Icon - A blue plus sign icon displays for Requisition Request Approvals.
- Title - The title of the item is clickable. Click the title to open the Requisition Request page.
- Date Submitted - This displays the date on which the item was submitted.
- Primary Owner - This displays the primary owner of the item.
- Requested By - This field displays the name of the person who requested the requisition.
- Status - This displays the approval status of the item. The statuses that display are dependent upon the approval status options for requisition requests.
Approve/Deny Requisition Request
Click the Review Requisition Request button ![]() to open the View Requisition Request page. This allows you to view a read-only version of the requisition request.
to open the View Requisition Request page. This allows you to view a read-only version of the requisition request.
You can decline or create the request from the View Requisition Request page. Once you have submitted your approval decision, the pending action item is removed from your Hiring Dashboard page. See Review/Decline/Accept Requisition Request.
Pending offer letter approvals display in the Approvals widget and appear in order of most recently submitted. You can review, approve, and deny offer letters from the Approvals widget.
The ability to manage offer letter approvals from the Hiring Dashboard allows recruiters and hiring managers to make critical offer letter decisions on the same page from which they approve such items as requisitions or interview requests.
Rachel is a Hiring Manager at Acme who has open requisitions to fill multiple positions on her team.
The candidates for her open requisitions have completed the application and interview steps of the Acme recruiting process. The candidates are now at the Offer Letter stage. Rachel is an Offer Letter Approver User.
- Rachel goes to the Hiring Dashboard in order to check the status of her open offer letters.
- Rachel views the Approvals widget, where she can see all items requiring approval, including offer letters.
- Rachel selects Offer Letters from the approvals type filter to view all offer letters awaiting her approval.
- From the Approvals widget, Rachel can see offer letter approvals that require her attention.
- Rachel sees an offer letter approval tile with a status of Pending Approval.
- The approval tile contains a Review Offer Letter icon
 .
. - Rachel clicks the Review Offer Letter icon
 to view the offer letter.
to view the offer letter. - The offer letter opens and displays the offer letter details, as well as / buttons. In addition, a button and Comments section displays.
- Rachel reviews the offer letter, enters comments (optional), and selects the button.
- The offer letter status is moved from Pending to Approved with comments added by Rachel and is removed from the Approvals widget.
Rachel was not able to approve some of her offer letters, since she was recently out of the office. Because Rachel was out of the office, one of the offer letters was approved by her alternate, Summer, who is the hiring manager.
- From the Approvals widget, Rachel can see offer letter approvals that require her attention.
- Rachel sees an offer letter approval tile with a status of Approved by Alternate. The tile contains the Review Offer Letter icon
 and a Remove option.
and a Remove option. - Rachel selects the Review Offer Letter icon
 to view the offer letter.
to view the offer letter. - The offer letter displays the Offer Letter Details, a button, read-only comments, and a button.
- After reviewing the offer letter, Rachel closes the offer letter.
- Satisfied with the actions that Summer took in her absence, Rachel selects the Remove option to remove the offer letter tile from her dashboard.
Rachel is not the approver in this scenario. Instead, she has been selected to receive a notification when an approval action is taken on an offer letter. Because Rachel is the notification recipient in this scenario, she expects to see a notification tile for all offer letters for which she is the notification recipient.
- From the Approvals widget, Rachel can see offer letter approvals that require her attention.
- Rachel sees an offer letter approval tile with a status of Notification Only. The tile contains the Review Offer Letter icon
 and a Remove option.
and a Remove option. - Rachel selects the Review Offer Letter icon
 to view the offer letter.
to view the offer letter. - The offer letter displays the offer letter details, a button, read-only comments, and a button.
- After reviewing the offer letter, Rachel closes the offer letter.
- Satisfied with the actions that Summer took in her absence, Rachel selects the Remove option to remove the offer letter tile from her dashboard.
Rachel is not the approver in this scenario. Instead, she would like to view the offer letter approval status of her direct report, Summer.
- To view Summer's approval actions, Rachel selects the button and searches for and selects Summer in the user search pop-up.
- Rachel filters the Approvals widget by offer letters and can see offer letter approvals that require Summer's attention.
- While Rachel can view Summer's pending offer letter approvals, she cannot take action on any of them.
The following displays for offer letter approvals:
- Job Title - Click the job title to open the Edit Requisition page. This allows you to view details about the requisition. Requisition owners can edit the Requisition Status field, as per existing functionality for offer letter approvals. Click or to return to the Hiring Dashboard. Note: When viewing the requisition, custom fields are visible to users who meet the availability criteria for the custom field.
- Submitted - This field displays the date on which the offer letter was submitted for approval.
- Primary Owner - This field displays the primary owner of the job requisition.
- Status - This field displays the status of the offer letter. The following are the possible values:
- Pending
- Approved
- Denied
- [Approved/Denied] by Alternate
- Notification Only
- Candidate - This field displays the name of the candidate for whom the offer letter was created.
- View Resume/CV - Click the View Resume/CV icon
 to open the applicant's resume. This provides you with quick access to applicant information when making approval/denial decisions for offer letters.
to open the applicant's resume. This provides you with quick access to applicant information when making approval/denial decisions for offer letters. - Review Offer Letter - Click the Review Offer Letter icon
 to open the offer letter. When viewing the offer letter, you can approve or deny it by clicking the associated button at the bottom of the letter. See Approve/Deny Offer Letter below for more information.Note: The Review Offer Letter icon is only available while you are still able to submit an approval decision.
to open the offer letter. When viewing the offer letter, you can approve or deny it by clicking the associated button at the bottom of the letter. See Approve/Deny Offer Letter below for more information.Note: The Review Offer Letter icon is only available while you are still able to submit an approval decision. - Remove - Click Remove to remove the action item from your active list. Upon removing the action item, it can be viewed by clicking the Show All option in the action item status filter. Or, you can click the Approved option in the status filter to view approved requests. Or, you can click the Denied option in the status filter to view denied requests. You can also remove the action item from your active list by clicking the X icon in the upper-right corner of the tile.
- Division - The division associated with the requisition request.
- Location - The location associated with the requisition request.
For approvers who are added to the approval workflow as "Notification Only," the Offer Letter Approval action item displays on the Requests tab with a status of "Notification Only."
You can view the offer letter by clicking the Review Offer Letter icon ![]() .
.
You can remove the action item from your pending requests by clicking Remove. Upon removing the action item, it can be viewed by clicking the Show All option in the action item status filter.
Note: The Notification only option is selected for an approver when configuring the offer letter approval workflow. See the Offer Letter Workflow - Approval topic in Online Help for more information about this setting.
When you are part of an approval workflow step that includes another user who is required to submit an approval decision, the following scenarios may occur in the approval process:
- The other approver in your step approves the offer letter before you have submitted an approval decision. In this case, the action item displays "Approved by Alternate," and you can no longer submit an approval decision.
- The other approver in your step denies the offer letter before you have submitted an approval decision. In this case, the action item displays "Denied by Alternate," and you can no longer submit an approval decision.
- The other approver in your step denies the offer letter at the same time that you are viewing the offer letter but have not yet submitted a decision. The letter will be denied and you will not be able to submit an approval decision. In this case, the action item displays "Denied by Alternate."
Note: These scenarios occur if the approval step is configured as an OR rule by the administrator or if the step is part of an AND pair combined in a single approval sequence.
As with existing functionality for offer letter approvals, if any approver that is in an approval step before yours approves or denies the offer letter, then the entire offer letter is approved or denied. The action item will display on the Requests tab as "[Approved/Denied] by Alternate," and you can no longer submit an approval decision.
View Offer Letter
You can view the offer letter by clicking the Review Offer Letter button ![]() . This opens the offer letter. From here, you can view details of the offer letter, such as proposed compensation and the expected start date of the position. You can also approve or deny the offer letter.
. This opens the offer letter. From here, you can view details of the offer letter, such as proposed compensation and the expected start date of the position. You can also approve or deny the offer letter.
Approve/Deny Offer Letter
You can approve or deny the offer letter directly from the action item. To approve or deny:
- Click the Review Offer Letter icon
 . This opens the offer letter. Note: The Review Offer Letter icon is only available if you are still able to submit an approval decision.
. This opens the offer letter. Note: The Review Offer Letter icon is only available if you are still able to submit an approval decision. - Click at the bottom of the offer letter to deny the offer letter.
- Click at the bottom of the offer letter to approve the offer letter.
Once your approval decision is made, the status of the offer letter changes to Approved or Denied, depending on the decision. action item is removed from your list of actions and moves to the next step in the approval cycle.
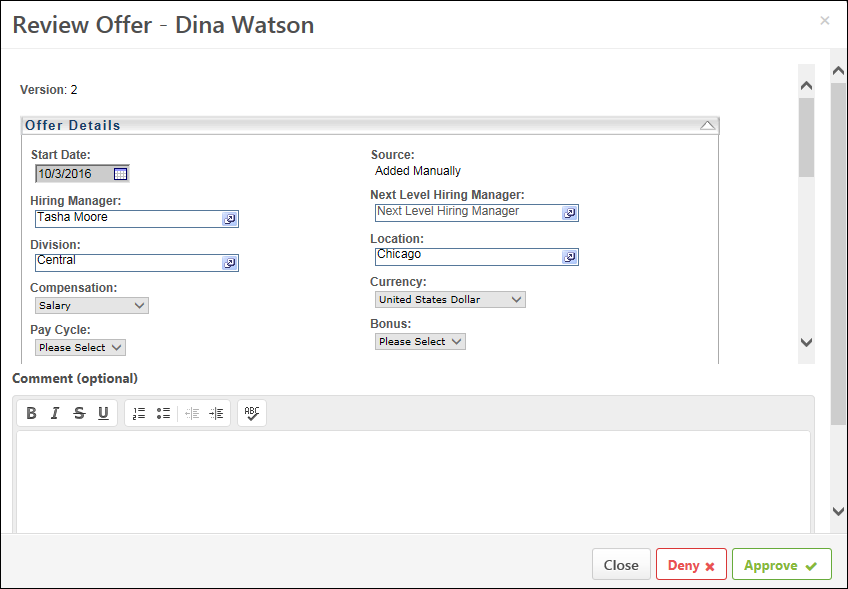
Add Comments
When viewing the offer letter, you can enter comments about the offer in the Comment section. There is no character limit.
Comments can be viewed by others in the approval workflow.