Create Session - Emails
The Emails tab is the fourth step in the session configuration process. Administrators can configure which emails send in relation to the session.
Design Note: An updated interface is available for this page, which can be enabled by administrators in Feature Activation Preferences. With the new design, the functionality of the page is unchanged.
To create an ILT event session, go to . Search for the event and in the Options column next to the event, click the View Sessions icon ![]() . To create a new session, click the Create New Session link. Navigate through the process to the Emails step.
. To create a new session, click the Create New Session link. Navigate through the process to the Emails step.
| PERMISSION NAME | PERMISSION DESCRIPTION | CATEGORY |
| Sessions - Cancel | Grants ability to cancel instructor led training sessions. This permission works in conjunction with Events - View and Sessions - View permissions. This is an administrator permission. | Learning - Administration |
| Sessions - Edit | Grants ability to edit/update existing instructor led training sessions. This permission works in conjunction with Events - View and Sessions - View permissions. Administrators can only edit sessions for which they have the availability to view and edit. When adding users to a session in which the session roster is full, this permission grants the ability to increase the session's available seats. This permission can be constrained by OU, User's OU, Instructor, User as Instructor, Facility, Facilities Owned by User, ILT Provider, User's ILT Provider, User, and User Self and Subordinates. This is an administrator permission. | Learning - Administration |
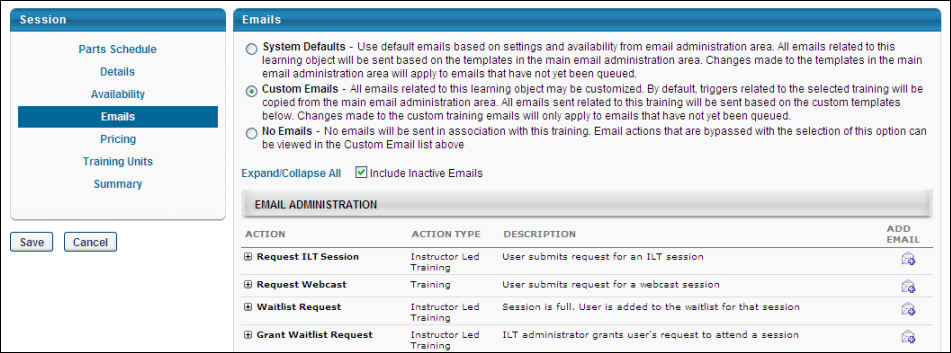
Emails
The following email options are available:
System Defaults
By default, all existing and new learning objects will have the System Defaults radio button selected. If selected:
- All emails related to this learning object will be sent based on the active email templates in the main email administration area
- Changes made to the templates in the main email administration area will apply to emails that have not yet been queued
Note: Changes to system emails made via the Email Management page will not apply to existing sessions which have the System Defaults email option selected. In order to affect changes to emails set for existing sessions, the Custom Emails option should be selected on the Emails step of the session creation process, and any changes should be made to the custom emails which become available on the page. Changes will only be affect newly-registered users; those already registered to the session will not see the changes.
No Emails
If selected, no emails will be sent in association with this training. Email actions that are bypassed with the selection of this option can be viewed in the Custom Email list displayed when the Custom Emails option is selected. This list of emails, are the emails that will not be sent, when No Emails is the option selected. Note: It is important to understand that there are two types of emails: those triggered by a user's action, and those triggered by an object. It is for this reason that the No Emails option does not always mean no emails will be received by the user.
Custom Emails
Select the Custom Emails field to customize emails to this training. By default, triggers related to the selected training will be copied from the main Email Administration area. All emails related to this training will be sent based on the configured custom templates.
- To see inactive emails, select the Include Inactive Emails option.
- If an Email Trigger is not available in the Custom Email area, it will still fire (if set to do so) from the main Email Administration area.
- Changes made to the custom training emails will only apply to emails that have not yet been queue.
- Both active and inactive templates will be copied down. Only the active email templates will fire in relation to this training request.
- The Custom Emails area does not display until this option is selected. These emails may then be edited, added or deleted as desired.
- Future training related emails will fire appropriately based on the settings and templates created within the Custom Emails section.
Custom Emails - Calendar Options
When configuring custom emails for a session, Calendar Options can be configured for the following email triggers:
| EMAIL NAME | EMAIL DESCRIPTION | ACTION TYPE |
| Cancel Registration (with withdrawal penalty) | In the Event/Session Details step, there is a Penalty for Withdrawal column. There is an Add Withdrawal Penalty link that opens up text boxes to apply a percentage or dollar amount, and the amount of days prior to the Session date when the user cancels, where these would be applied. Once a user withdraws from a Session, the selected recipients will receive this email, and the withdrawal penalty is applied. | Instructor Led Training |
| Cancel Registration (without withdrawal penalty) | In the Event/Session Details step, there is a Penalty for Withdrawal column. If the Add Withdrawal Penalty is not selected, and the user withdraws from a Session, the selected recipients will receive this email stating that no withdrawal penalty has been applied. | Instructor Led Training |
| Cancel Session |
ILT Session is cancelled. This email will only fire for current/upcoming sessions and will not fire if the session dates were in the past when the session was cancelled. The REASON.CANCEL.SESSION tag is available for the Cancel Session email so that the reason entered by the administrators when the session was cancelled can be included in the email. This tag will display the reason selected in the drop-down by the administrator who cancelled the session. |
ILT Administration |
| ILT Session Register |
Once a user registers for an ILT session, this email can be sent to the student, approvers, assignors, instructors, and anyone else who would need information about the registered session. This email will not be triggered after the session start date, regardless of the session end date. This email does not include Accept or Deny options when it is sent as a calendar invitation because this email does not interact with the Cornerstone system. It is designed to only allow recipients to save the session to their calendar. |
Instructor Led Training |
| Session Changed |
The Session Changed email is triggered if the following session fields were changed: Part Name, Part Description, Advanced Registration Settings, Instructor, Location, No Show Penalty, Pre-work/Post-work/Prerequisite Details, Session Charge Date, Start or End Dates and Times, and Waitlist Deadlines. The following conditions can be used with this email:
This email is sent when the following conditions are met:
When using the condition TIMETABLE.CHANGED or INSTRUCTOR.CHANGED, the email is only triggered if the change concerns at least one current or future part Note: When the Session Changed email is configured as a meeting invitation, the email will only trigger for parts that are current or in the future.
|
ILT Administration |
Note: Changes made to custom email calendar settings only affect the event or session for which the custom emails are configured. The changes are not carried over to email settings in Email Management for the corresponding email trigger.
Save / Next
Click to save the session or to set Pricing for the session if applicable. See Create Session - Pricing.
Troubleshooting Information
The following pages contain troubleshooting guides for using emails: