The Pricing tab is the fifth step in the session configuration process. Administrators can configure pricing settings for the session. Note: Pricing functionality is only visible by customer request.
Design Note: An updated interface is available for this page, which can be enabled by administrators in Feature Activation Preferences. With the new design, the functionality of the page is unchanged.
To create an ILT event session, go to . Search for the event and in the Options column next to the event, click the View Sessions icon ![]() . To create a new session, click the Create New Session link. Navigate through the process to the Pricing step.
. To create a new session, click the Create New Session link. Navigate through the process to the Pricing step.
Click Pricing link to edit the session pricing. See Course Catalog - Pricing.
| PERMISSION NAME | PERMISSION DESCRIPTION | CATEGORY |
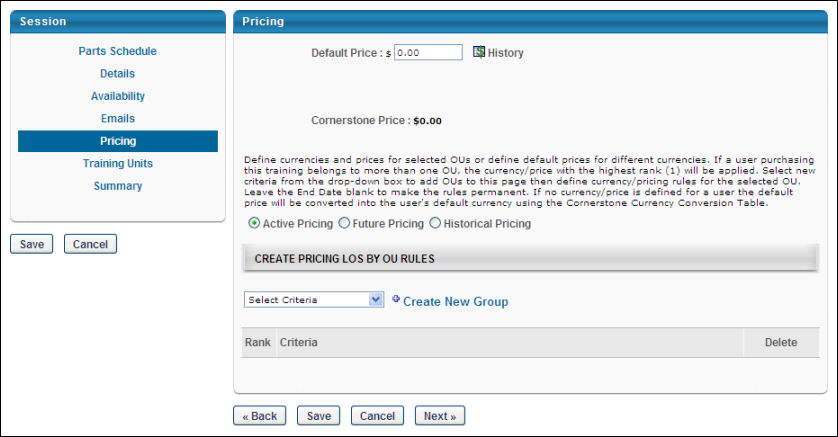
Default Price
Enter a default price for the training. The default price is what the user (or user's cost center) is charged when registering for training of no other price is set for the user below. This price is converted into all currencies supported using the Current Conversion Rate table. If the rate is fixed, it is displayed using the Client's Fixed Rate. If not fixed, it displays the Cornerstone Rate. If the seller's currency is incompatible with the buyer's currency, the buyer is shown the price converted from the seller's currency to the buyer's default currency using the Currency Conversion Rate Table (Fixed rate or Cornerstone rate).
Apply Custom Invoice - Check this option to apply a custom invoice to the LO. If no custom invoice is available for the LO, this option is not available.
- Apply Sales Tax - Select this option to apply sales tax to the learning object. To implement sales tax functionality, contact Global Customer Support. A sub-account with Cybersource is required as well as a tax nexus.
- Product Code - Enter the product code for the LO up to 200 characters. Product codes are required if a product is non-taxable or if the product has a non-standard tax rate. When a product code is entered, this value is passed to CyberSource at the time of tax calculation to specify any tax exemptions. This field is only available to organizations using sales tax when the Apply sales tax option is selected.
- Billing Entity - Click the pop-up icon
 to select a billing entity for the LO. This can be used to define the division within the organization from which the product should be taxed. Once a billing entity is selected, it can be removed by clicking the Remove icon
to select a billing entity for the LO. This can be used to define the division within the organization from which the product should be taxed. Once a billing entity is selected, it can be removed by clicking the Remove icon  to the right of the value. When a billing entity is selected, this value is passed to CyberSource at the time of tax calculation. This field is only available to organizations using sales tax when the Apply sales tax option is selected. Also, this field is only available to users with permission to manage billing entities.
to the right of the value. When a billing entity is selected, this value is passed to CyberSource at the time of tax calculation. This field is only available to organizations using sales tax when the Apply sales tax option is selected. Also, this field is only available to users with permission to manage billing entities.
Tax Location
From the drop-down, select the location on which the tax should be based for the session. By default, no location is selected. This drop-down contains all locations that are selected for each session part. For example, if a session has four parts and each part has a unique location, then each unique location is available in the Tax Location drop-down. The order in which the locations appear in the drop-down is determined by the order in which the parts occur within the session. This field is disabled unless the Apply sales tax option is checked.
- If a part is removed from the session, then the corresponding part location is removed as an option from the drop-down unless another session part utilizes the corresponding location. If the location that is selected as the tax location is removed from the session, then no tax location is set until the administrator selects another tax location.
- If the location that is selected as the tax location is deactivated, the tax is calculated based on the deactivated location until the tax location is updated.
Override user's OU currency
Select this option to require the user to pay for training with the currency defined for the training rather than the currency defined for their OU. Note: The currency settings must match the payment processor's settings to ensure that the user can check out with the currency defined for the LO. If the payment processor is not configured to accept the user's currency, then the user cannot check out.
Cornerstone Price
This is the price Cornerstone charges the client (the company, not the user) when the billing is reconciled.
Active Pricing
Select this option to set the active price by OU. See the Create Pricing LOs by OU Rules section below for additional information.
Future Pricing
Select this option to set the future price by OU. See the Create Pricing LOs by OU Rules section below for additional information.
Historical Pricing
Select this option to search for historical prices by date.
Create Pricing LOs by OU Rules
Using the OU drop-down, you can set different prices for different organizational units (OUs). If no price is defined for a user, the default price is used. All pricing rules created on the learning object (LO) level expire immediately if any change is made at the group level. If no end date is set for the pricing, the pricing rules are permanent.
Because it is possible that a LO has multiple pricing rules set, the system observes the following rules:
- If a user falls under multiple OUs with multiple pricing rules that have different rankings, the cost associated with the highest (1) ranking is applied.
- If a user falls under multiple OUs with multiple pricing rules that have the same ranking, the cost associated with the lowest price is applied.
Note: Pricing LOs by OU rules is limited to 120 rules.
Save or Next
Click or to continue to Training Units section.