Material - Create/Edit - Step 2 - Availability (Simplified Versioning)
Design Note: An updated interface is available for this page, which can be enabled by administrators in Feature Activation Preferences. With the new design, the functionality of the page is unchanged.
To create a material, go to . Then, click the button.
To edit a material, go to . Then, click the Edit icon ![]() to the right of the appropriate material.
to the right of the appropriate material.
| PERMISSION NAME | PERMISSION DESCRIPTION | CATEGORY |
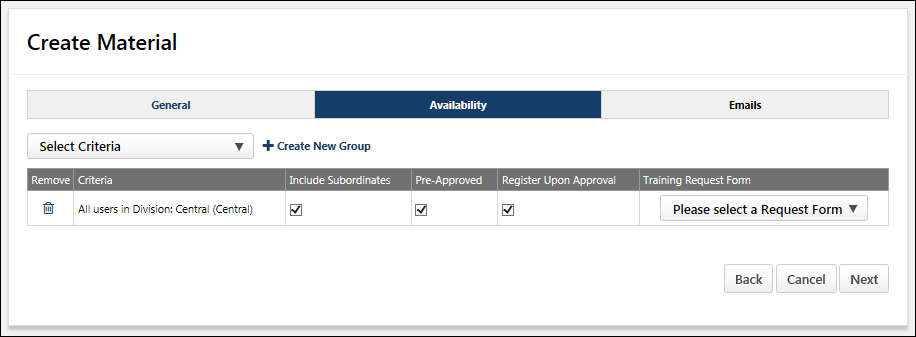
Set Availability
From the drop-down menu, select the appropriate organizational unit (OU type). Then, click the Select icon ![]() to select the specific OU.
to select the specific OU.
If necessary, click the Create New Group link to create a new group for the availability. See Group - Create/Edit.
Include Subordinates
Check Include Subordinates to make the LO available not only to the selected OU, but also its subordinate OUs.
Pre-approved
Check Pre-Approved to exempt these OUs from requiring approval for the LO.
Register Upon Approval
Check Register Upon Approval to automatically register the selected users in the training, thereby allowing them to bypass having to register for the LO on their Transcript.
Training Request Form
From the drop-down, select a Training Form to be attached to this LO, if appropriate.
- When attaching a training request form to a LO, only users who have not yet requested this LO will see the form.
- The training request form will display for users when they request the LO. If a learning assignment is used to assign the LO, the user can access the training request form from the Training Details page for the LO in their transcript.
- The user can modify the training request form after the initial submission by accessing it from the Training Details page in their transcript.
Note: If a training request form is not completed before the associated training item is completed, it does not appear on the user's transcript.
Next, Cancel, or Back
Click to proceed to the Emails step. See Material - Create/Edit - Step 3 - Emails (Simplified Versioning).
Click to cancel the material creation process and return to the Manage Materials page. This discards the new material. See Material Administration.
Click to return to the General step. See Material - Create/Edit - Step 1 - General (Simplified Versioning).
Modification History
The Modification History section displays a record of each time the material is modified. This includes the modification description, the name of the user who modified the material, and when the modification occurred.
If the material has multiple versions, then this section displays the modification history for all versions of the material.
This section is only available when editing a material and when creating a new version of a material.
The following are examples of how changes appear in Modification History:
- Edit to Material Type - Material Type in English (US) changed from "Publication" to “Book” by Sarah Villamaino (svillamaino) on MM/DD/YYY HH:MM
- Edit to Material Source - Material Source in English (US) changed from "www.test.com" to “www.test1.com” by Sarah Villamaino (svillamaino) on MM/DD/YYY HH:MM
- Material Type for New Material - Material created with English (US) Material Type "Publication" by Sarah Villamaino (svillamaino) on MM/DD/YYYY HH:MM