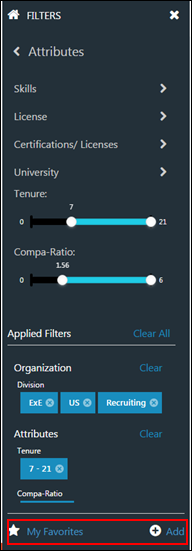The filter options allow you to refine the list of results. The filter options that are available are configured by the administrator in View People Preferences.
To access the View People page, go to the associated navigation tab and click View People.
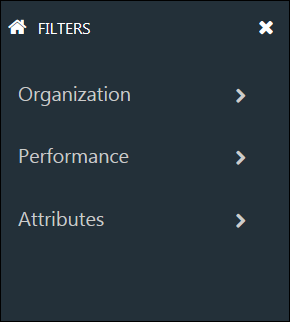
Open/Close Filters Panel
- To view the filters, click Filters in the actions bar. This opens the Filters panel.
- To close the filters, click the X in the upper-right corner of the panel.
Home Button
The Home icon ![]() returns you to the root level of the filters. Clicking the icon does not reset the filters.
returns you to the root level of the filters. Clicking the icon does not reset the filters.
Organization
This filter allows you to filter by up to seven different parent organizational units (OU) and child OUs, as well as OU custom fields.
The OUs that are available are configured by the administrator in View People Preferences.
To filter by OU:
- Click the Organization filter. This opens the list of parent OUs.
- Click the parent OU to view the child OUs.
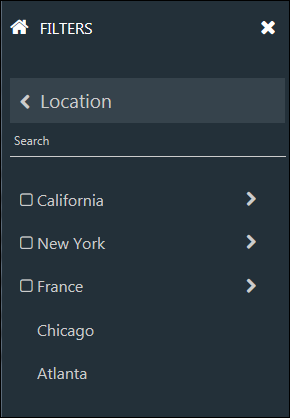
- Check the box to the left of the child OU name to select the child OU as a filter.
- Or, click the child OU to view the additional child OUs. Then, click the name of the additional child OU to set it as a filter.
The page updates automatically to display matching employees. Repeat these steps to set additional OU type filters. The selected filters display at the bottom of the Filters panel.
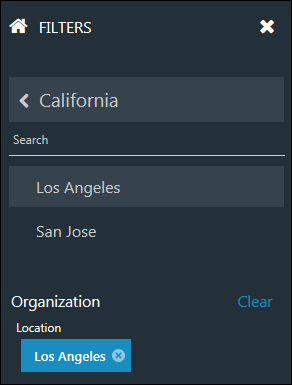
This option allows you to filter by OU custom fields, which are created by the administrator in Custom Field Administration. OU custom fields must be added to the View People Preferences page in order for the OU Fields filter to appear on the View People page. Custom Field Availability Note: The custom fields that display are based on a user's availability to view the field and its value. If a user at any point does not meet the availability criteria for a custom field, then the field and value will not appear.
To filter by custom OU fields:
- Select the Organization filter on the View People page. This opens the list of filters that are available for OUs.
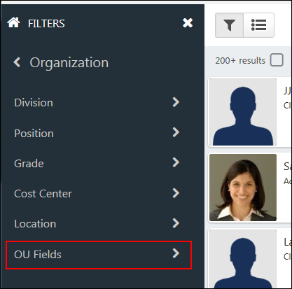
- Select the OU Fields filter. This opens the list of custom fields that have been selected on the View People Preferences page to appear in the filter.
- Select the desired OU custom field. This opens the list of options that are defined for the custom field.
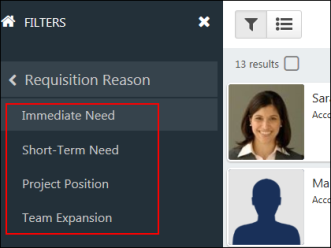
- Select the custom field options by which you would like to filter the results. When an option is selected, the results on the View People page are automatically updated. In addition, the selected filter will appear in the Applied Filters section at the bottom of the Filters panel.
Performance
Note: This section only displays for portals with Performance or Succession. Performance filters are only visible to portals with Performance. Succession filters are only available for portals with Succession.
This filter allows you to filter by up to five different succession metrics. The metrics that are available are configured by the administrator in View People Preferences.
You can also filter by overall performance rating. The rating that displays is the rating for the user's most recently completed review.
- Click the Performance filter. This opens the list of succession metrics and displays the Overall Performance rating filter.
- Click the metric to view the available ratings.
- Click a rating to select it as a filter.
- Slide the rating scale from the left to set the minimum rating.
- Slide the rating scale from the right to set the maximum rating.
The page updates automatically to display matching employees. Repeat these steps to set additional filters. The selected filters display at the bottom of the Filters panel.
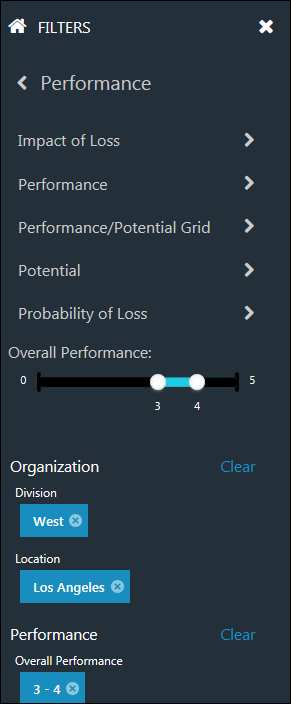
Attributes
This filter allows you to filter by employee attributes and career preferences, as well as User custom fields. You can also filter by tenure, which is the total time elapsed since the user's hire date. You can filter by compa-ratio, which is a numeric value with two decimal points of accuracy and is used to indicate whether or not an employee is underpaid. You can filter by compensation by setting a minimum and maximum annual salary range.
The filter options that are available are configured by the administrator in View People Preferences.
Note: For portals with multiple currencies, Compensation will not be available as a filter for the April '16 release. The Compensation filter will only be available for portals that have a single currency.
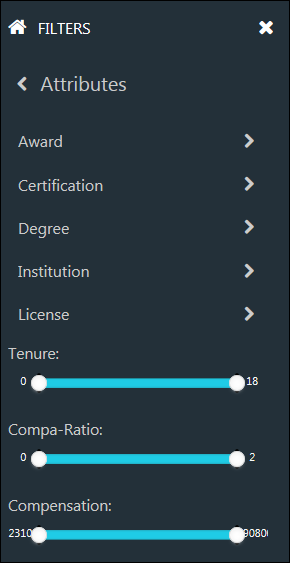
To filter by resume attributes:
- Click the Attributes filter. This opens the list of parent attributes.
- Click a parent attribute to view the child attributes.
- Click the child attribute to set it as a filter. Clicking the field displays the list of values that are configured for the field. The value you select will be used to filter the employee results.
Up to four attributes can be selected.
To add a career preferences question as a filter:
- Click the Attributes filter.
- Click Career Preferences. Note: The name of the Career Preferences tab will differ depending on how the administrator named the tab in Bio Resume and Career Center Preferences.
- Click the career preferences question. This adds the question as a filter.
Note: User Record custom fields must be added to the View People Preferences page in order for the OU Fields filter to appear on the View People page.
To filter by custom User Record custom fields:
- Select the Attributes filter on the View People page. This opens the list of filters that are available for employee attributes.
- Select the User Fields filter. This opens the list of User Record custom fields that have been selected on the View People Preferences page to appear in the filter.
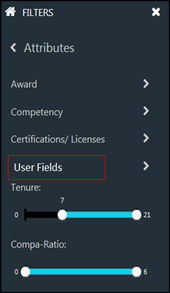
- Select the desired User Record custom field. This opens the list of options that are defined for the custom field.
- Select the custom field options by which you would like to filter the results. When an option is selected, the results on the View People page are automatically updated. In addition, the selected filter will appear in the Applied Filters section at the bottom of the Filters panel.
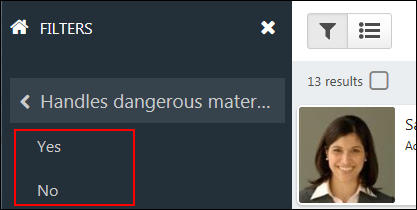
To filter by compensation options:
- Slide the bar from the left to set the minimum tenure, compa-ratio, or compensation (annual salary).
- Slide the bar from the right to set the maximum tenure, compa-ratio, or compensation (annual salary).
The page updates automatically to display matching employees. Repeat these steps to set additional filters. The selected filters display at the bottom of the Filters panel.
Note: The compa-ratio is used to indicate whether or not an employee is underpaid. This is a numeric value with two decimal points of accuracy.
Using Short Text Box Fields as Filters
Short text box field types can be used as search filters, when added by the administrator in View People Preferences. This field type may appear in the OU, Performance, and Attributes filter sections.
When this type of field is selected as a filter, options will be available for Starts With, Contains, or Exact so that you can enter a value that would have been entered by the user when completing the field.
For example, a user filled out a career preferences question titled "Where are you willing to relocate?" The user entered "Beijing" as his response. You can use the Starts With option and enter beij* so that you are more likely to return results for Beijing. You could also use the Exact option and enter the full city name. Or, you could use the Contains option and enter *jing.
The search allows you to carry out multiple searches by providing multiple search terms. For example, you would like to search for users with a Finance or Economics degree. You would enter the search term for Finance, and then add a second parameter for Economics.
The field accepts up to 50 characters.
Applied Filters List
The filters you have selected display in the Applied Filters section at the bottom of the Filters panel.
Clear All
The Clear All option removes all the filters that you have selected in the Filters panel.
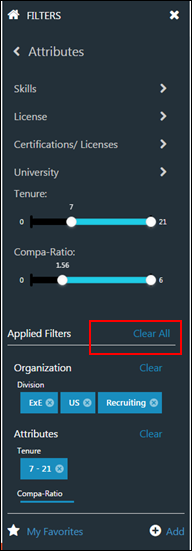
Delete Filter
You can remove an individual filter by clicking the X to the right of the filter.
Clear Filters Group
You can remove all filters in a group by clicking Clear. Note: To remove all the filters that you have set, you can click Clear All at the top of the Applied Filters section.
Add/Save Search to Favorites
The favorites section displays at the bottom of the filters panel and allows you to add up to 20 searches as favorites and view your saved searches.
Add Searches to Favorites
To add a search as a favorite, click the Add option and name the search. This saves the search with all of the filters you have selected in the Filters panel.
View Saved Searches
To view your favorite searches, click My Favorites. This allows you to see a list of your favorites and select the search that you would like to view. You can modify the filters you selected for the saved search, and then save the search again or save it with a different name.
Note: When viewing saved searches, the only saved data is the filters that were selected in the Filters panel. Any employee cards that were selected when the search was saved are not retained. In addition, any color criteria defined in the Color by field are not retained.