When viewing your own Feedback page, you can request feedback from your manager and peers if you have the appropriate permissions.
To access the Feedback homepage, go to . Then, click the Feedback tab. Note: The location of this link is configurable by your system administrator.
- From any page in the Universal Profile, select the button, and then select Create Feedback Request. This opens the user's Universal Profile Feedback page.
- From the Universal Profile Feedback page, select the button.
Note: The ability to request feedback is only available if you have the appropriate permissions. In addition, the constraints on these permissions determine whether these options are available when viewing another user's Feedback page.
| PERMISSION NAME | PERMISSION DESCRIPTION | CATEGORY |
| EMAIL NAME | EMAIL DESCRIPTION | ACTION TYPE |
| Feedback Request Notification | This email can be configured as a notification and is triggered when an employee requests feedback from their Feedback page. This email can be sent to a specific user, the Feedback Request Recipient, the Feedback Requester, or the Feedback Requester's Manager. | Universal Profile |
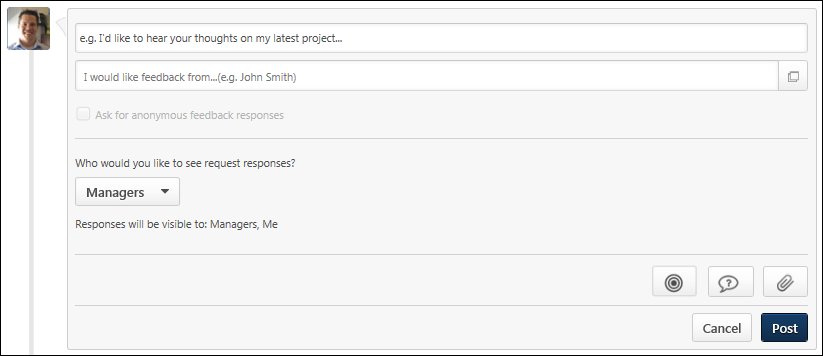
Request Feedback

To request feedback, enter the text for your request in the Feedback field. The character limit is 4000.
If necessary, you can clear the text that you have entered in the Feedback field by clicking the Cancel icon in the upper-right corner of the field.
Add Goal
Users can map a feedback request to a specific goal. This enables users to solicit feedback that is directly related to a goal. Note: The ability to add a goal to a feedback request is set by the administrator in Feedback Preferences.
To add a goal to your feedback request, select the button ![]() . The Select a goal pop-up opens. See Feedback - Request for Goal.
. The Select a goal pop-up opens. See Feedback - Request for Goal.
Add Question
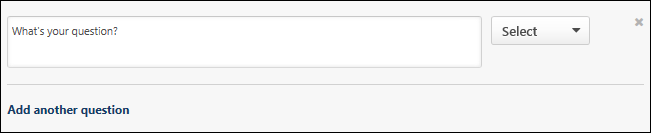
To add a question to your feedback request, click the button ![]() . A blank question is added to the feedback request. Enter the following information for the question:
. A blank question is added to the feedback request. Enter the following information for the question:
- What is your question? - In the text field, enter the question text. Be sure that the question text matches the selected rating type. For example, if the rating type is Yes/No, be sure that the question that is being asked can be answered with a yes or no response. This field is required, and the character limit for this field is 500.
- Select Rating Type - From the drop-down menu, select the type of rating that should be used with the question. The following rating types are available:
- Rating - Users who respond to this question will provide a rating between one and five. Note: The ability to submit a question with a rating response is controlled by the administrator in Feedback Preferences.
- Yes/No - Users who respond to this question will provide either a Yes or No response. Note: The ability to submit a question with a yes/no response is controlled by the administrator in Feedback Preferences.
To remove a question from a feedback request, click the Remove icon ![]() to the right of the Select Rating Type drop-down menu.
to the right of the Select Rating Type drop-down menu.
To add an additional question, click the Add another question link. An additional blank question is added to the page. Up to 10 questions can be added to a feedback request.
Attach File
You can attach files to your feedback request, if applicable, by clicking the button  . This can be done to provide the project files on which you are requesting feedback. See Feedback - Attach File.
. This can be done to provide the project files on which you are requesting feedback. See Feedback - Attach File.
Note: The ability to attach a file to a feedback request is controlled by the administrator in Feedback Preferences.
Select Users for Feedback
After entering your request, enter the names of the users from whom you are requesting feedback in the I would like feedback from field. This field allows you to search for users by name, email, department, or manager. After you enter at least two characters, the system begins to display possible matches for your search. These search results are refreshed after each additional character is entered. Select the appropriate users. The selected users are added to the I would like feedback from field. Note: Users can only request feedback from users within their permission constraints. You can also select users by clicking the button  .
.
Set Feedback Visibility
You can set the visibility of the request within the Feedback tab. See Feedback - Set Visibility.
You also have the option to ask for anonymous responses. See Feedback - Make Anonymous.
Post/Cancel
After selecting the appropriate recipients, click to submit the request or click to discard the request. When a feedback request is submitted, an email may be triggered, if configured by the system administrator in Email Administration.
Related Topics
Feedback Feedback Feedback Feedback Feedback Feedback Feedback Feedback Feedback Feedback Feedback Feedback Feedback Feedback Feedback
Contents
The following information is available within this folder. Click a link to navigate directly to the appropriate topic: