Visibility Note: The Onboarding tab only displays if a user is currently or has previously been through onboarding.
The Onboarding tab displays an applicant's onboarding workflows. Workflows are launched by the recruiter from the Applicant Profile page, and the applicant and recruiter can then view the workflows from Universal Profile. The tab displays all workflows that have been launched for the applicant.
This page is available to recruiters who have access to the applicant's profile and also permission to view onboarding for an applicant. This page is also available to recruiters who have permission to manage employee onboarding. The Employee Onboarding functionality must also be enabled for the portal.
To access the Onboarding tab, go to and select the Onboarding tab. Or, go to and click the user's name on the dashboard.
For detailed information about the Universal Profile, See Universal Profile Overview.
A Human Resources Manager is looking through the Universal Profile > Bio pages of various employees within the company. She can see the Onboarding tab for users who are currently onboarding or who have previously gone through onboarding. She cannot see an Onboarding tab for users who have not been through onboarding before.
| PERMISSION NAME | PERMISSION DESCRIPTION | CATEGORY |
| Employee Onboarding: Manage Onboarding Tasks |
Grants the ability to cancel an onboarding task or mark the task as complete. This permission also grants the ability to cancel onboarding workflows after the hire date. |
| Employee Onboarding: View | Grants ability to view the Onboarding Dashboard and the Onboarding tab on the Universal Profile. This permission can be constrained by OU, User's OU, and User Self and Subordinates. | Employee Onboarding |
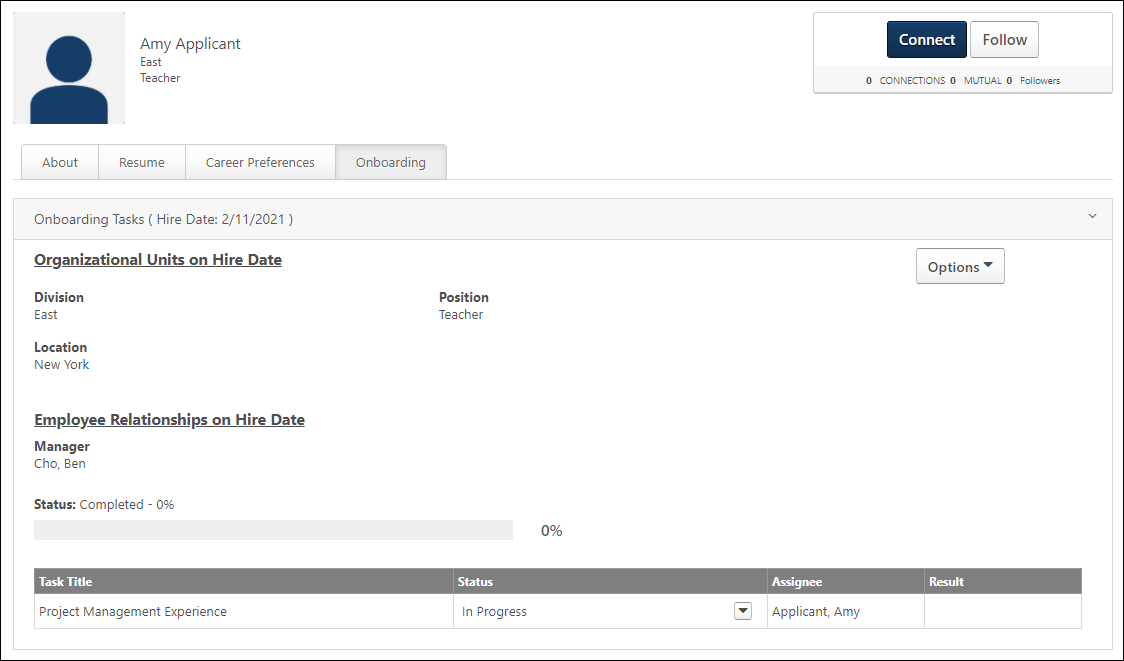
Onboarding Workflows
The Onboarding tab displays all workflows that have been assigned to the applicant. Each workflow displays in a separate panel that can be expanded or collapsed. The most recent workflow is expanded by default.
The following information displays in the upper portion of the workflow details:
Organizational Units on Hire Date
This section displays the new hire's future OUs that they will move into on their hire date. Both standard and custom OUs display.
Employee Relationships on Hire Date
This section displays the new hire's future relationships that they will get on their hire date.
Status
This field displays the applicant's progress in the workflow. The applicant's workflow progress status displays to the right of the field name. The following are the potential statuses:
- In progress - This indicates that the applicant has not yet been onboarded to an employee.
- Completed
- Cancelled
- Onboarding
- Working - For portals that have Onboarding enabled and User Types and Statuses, the external applicant's status changes from Onboarding to Working when the applicant reaches their onboarding hire date.
The completion percentage displays next to the status. The applicant's progress also displays as a colored progress bar.
Canceled Onboarding for External Applicants
If onboarding is canceled for external applicants, then the user type that was defined in the User Type section on the Start Onboarding page is removed. This allows external applicants to have the appropriate user type of external applicant when onboarding is canceled.
In addition, the user's status is canceled so that the external applicant returns to being an external applicant instead of being a user in the system.
Task Table Section
The following columns and information display in the table:
Task Title
This column displays the title of the task, including integration tasks.
For form tasks, the title displays as a link. Click the link to view the form.
Status
This column displays the status of the task, including integration tasks. The following are the possible statuses:
- Cancelled - This status displays if onboarding is cancelled for the user.
- Completed - For form tasks, this status displays if the user has submitted the form. For I-9 E-Verify tasks, this status displays if all steps of the task are completed.
- In Progress - For form tasks, this status displays if the user has started completing the form but has not yet submitted the form. For I-9 E-Verify tasks, this status displays if the task has been assigned and at least one or more steps of the task are not yet completed by the assignee.
- Not Started - This status displays if the user has not yet started the task. This status also displays if a Not Started status is submitted by the integration provider.
Status Options
Users with permission to manage onboarding tasks can mark a task completed or cancelled. This helps to better manage onboarding tasks that are no longer needed or have been completed outside the workflow.
Note: Tasks can be cancelled or completed whether they are assigned before the hire date or after the hire date.
- A new hire changes their manager in the first month of employment but has an onboarding form assigned to their former manager that has not been completed. The onboarding coordinator wants to be able to mark the task as complete so that they can manage outstanding tasks. With the existing functionality, the onboarding form stays with the former manager without a way to mark it as complete because the manager change occurred outside the onboarding workflow. With this enhancement, the onboarding coordinator can mark the task complete on the new hire’s tab.
- A new hire completes a direct deposit form on paper outside the onboarding workflow. The form remains on the new hire’s onboarding dashboard as a task that has not been completed, despite the form having been completed offline. This is impactful because the onboarding coordinator clients utilizes percent task completion to trigger their data feeds to the HRIS. Having a task sit open impacts the ability for the user to be sent over to the HRIS. If a user is not sent over to the HRIS, then the onboarding coordinator is unable to get new hire into the payroll and benefits system.
- A new hire has an onboarding task that is no longer relevant in their onboarding process. However, with the existing functionality, the onboarding coordinator does not have a way to cancel the task. With this enhancement, the onboarding coordinator can cancel the individual task from the new hire’s tab.
- A new hire has an optional task on their onboarding workflow. The new hire chooses not to complete the task. The onboarding coordinator wants to be able to cancel the task since it is no longer relevant to their onboarding process, which is different than the task being completed offline. With this enhancement, the onboarding coordinator can cancel the task so that the task is removed from the workflow and the percentage of task is not impacted because it is reset to match the updated number of tasks.
The following options are available in the drop-down in the Status column:
Mark Onboarding Task Complete
To mark a task as complete:
- Click the options drop-down in the Status column.
- Select Mark Complete. The Onboarding tab updates to show the task as completed. This action also triggers the Onboarding Form Completed email, if enabled and active in Email Administration.
Once the task is marked complete:
- The onboarding completion percentage, which displays on the onboarding dashboard and in the Status field on the new hire's tab, is updated automatically based on the tasks that have been completed.
- It is removed from the user's page.
- Tasks that are In Progress or Complete will still be associated with the hire date.
- The task can still be viewed in the Onboarding tab as completed.
- For form tasks, child tasks can be triggered to the appropriate assignees upon parent tasks being marked as completed so that the child task can be completed. Child tasks cannot be marked complete until the parent task is completed.
- For integration tasks, because child tasks are dependent upon a response from a vendor, marking an integration task as completed does not trigger any reviewer or child tasks.
Mark Onboarding Task Cancelled
To mark a task as cancelled:
- Click the options drop-down in the Status column.
- Select Mark Cancelled.
Once the task is marked cancelled:
- It is removed from the user's page.
- The onboarding completion percentage, which displays on the onboarding dashboard and in the Status field on the new hire's tab, is updated automatically to reflect the change as a result of the cancelled task.
- Tasks that are In Progress or Complete will still be associated with the hire date.
- The task can still be viewed in the Onboarding tab as Cancelled.
- Any child tasks are also cancelled if the parent task is cancelled. The parent and child tasks are removed from the user's page.
Note: Both form tasks and integration tasks can be cancelled.
Assignee
This column displays the name of the user assigned to the task.
Result
This column displays for all tasks but only provides results for integration tasks. The column is blank for form tasks.
I-9 E-Verify Tasks
For I-9 E-Verify tasks, the result displays the status of the I-9 form after it has been submitted to the third party application. The column displays one of the following results of the e-verification, depending on the case state of the verification process:
- Action Required - This result displays if an action is required by the employer to complete the e-verify process for the new hire.
- Approved - This status indicates that the submitted form has been approved. The form is now considered completed.
- Authorized - This result indicates that the user's identity has been verified and the user is authorized to work in the United States. This result displays if the e-verification has been completed and the case is closed.
- Authorized - Closed Case - This result indicates that the new hire is authorized to work in the United States, and the employer must access the third party application to close the e-verify case to make the work authorization official.
- Denied - This status indicates that the submitted form has been denied. The approver may have included comments to explain why the form was denied. When a form is denied, the user cannot make changes to the form and resubmit it for approval. A form that requires approval is not considered completed until the form is approved or denied.
- Denied and Returned - This status indicates that the submitted form has been denied and returned to the user. The user can access the returned form from the Universal Profile > Actions tab, where they can make changes to the form and resubmit it for approval.
- N/A - If a result has not yet been received, then N/A displays.
- Pending - This result displays if a decision to verify whether or not the new hire is authorized to work in the United States is pending on the verification.
- Pending Approval - This status indicates that the submitted form is pending action from the approver to approve, deny, or deny and return the form.
- Unauthorized - This result indicates that the user's identity has been verified and the user is not authorized to work in the United States. This result displays if the e-verification has been completed and the case is closed.
- Unauthorized - Close Case - This result indicates that the new hire is determined to be not authorized to work in the United States, and the employer must access the third party application to close the e-verify case to make the work authorization official.
W-4 Form Tasks
The result displays status updates for W-4 form tasks. The updates are sent by CIC Plus. The following results may display:
- [Number of] Pending Form(s) - This indicates the number of forms that the user has not yet completed in CIC Plus. This status displays when a task is in an In Progress status and there is at least one pending form status received from CIC Plus.
Once all forms are completed, the Result column is blank and the Status column displays a Completed status.