The Actions page is a part of the Universal Profile and it displays all of a user's action items. This may include performance, learning, recruiting, and other action items.
To access the Action Items, go to . Then, click the Actions tab.
To access another user's Universal Profile - Bio page, select the user's photograph from any Universal Profile or Global Search page. From there, you can access the user's Action Items page by clicking the Action Items tab. Users can view the Action Items page of other users who are within their permission to view the Action Items page.
| PERMISSION NAME | PERMISSION DESCRIPTION | CATEGORY |
| Action Items - Forms | Grants ability to view Form actions via the Universal Profile - Actions page or the Welcome/Custom page Actions widget. This permission cannot be constrained. | Universal Profile |
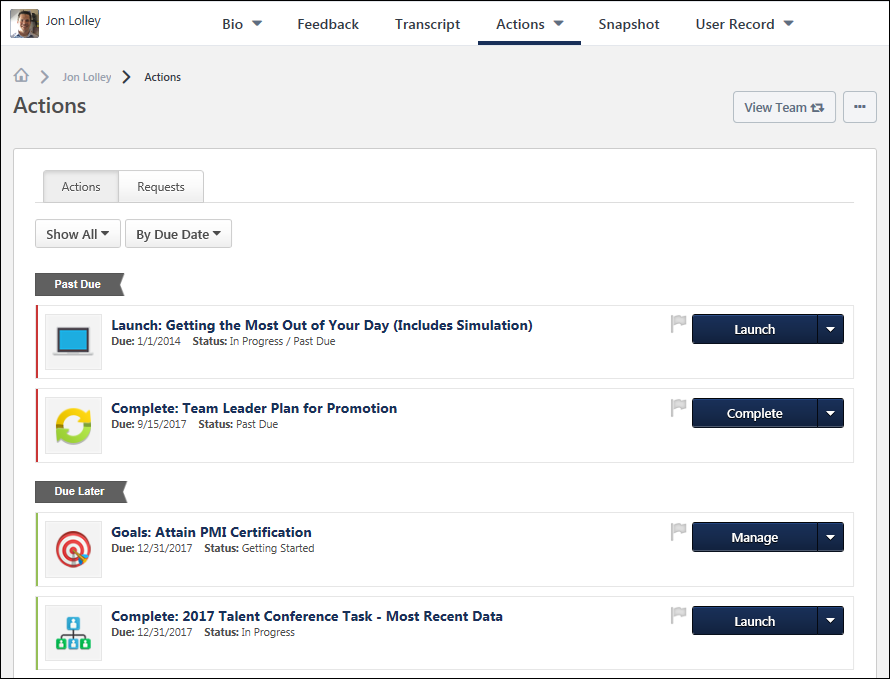
View Team
The View Team flyout allows managers
The button displays if enabled in the portal.
See Universal Profile - View Team Flyout.
Options
An drop-down may be available on various pages of the Universal Profile. This menu may include options such as Assign Training and Create Goal. See Universal Profile Options Drop-down Overview.
Requests Tab
For users with permission to view request items and request forms, Actions page is separated into an Actions tab and a Requests tab. From the Requests tab, approvers can access their pending approval requests, view completed requests, and view approval progress. See Universal Profile - Requests Tab.
Filter Options
At the top of the page, the action item type filter allows users to filter the action items that appear on the page.
Sort Options
At the top of the page, the sort option allows users to determine the order in which action items are displayed on the page. The following options are available:
- By due date - This option sorts action items by due date, displaying the most recent due dates at the top. Action items that have the same due date are sorted alphabetically and then by assignment date. The action items are placed into the following due date groups:
- Due Today - This contains all items that are past due or due today.
- Due Tomorrow - This contains all items that are due on the next day.
- Due within the next week - This contains all items that are due within the next seven days but are not past due or due today or tomorrow.
- Due Later - This contains all items that are due after seven days from the current date.
- By type - This option sorts action items by type of action item in alphabetical order. Action items with the same type are sorted by due date, displaying the most recent due dates at the top. Action items that have the same type and due date are sorted alphabetically.
- By priority - This option sorts action items by priority, displaying the priority action items first. Action items are then sorted by due date with the most recent due dates at the top. Action items with the same priority and due date are sorted alphabetically. The action items are placed into the following priority groups:
- Flagged
- Not Flagged
- By assignment date - This option sorts action items by assignment date, displaying the oldest assignment dates at the top of the page. Action items that have the same assignment date are sorted alphabetically. The action items are placed into the following assignment date groups:
- Assigned more than a month ago - This contains all items that have an assignment date that is more than 30 days from the current date.
- Assigned in the last month - This contains all items that have an assignment date that is within 30 days of the current date, but not within the past seven days, including today.
- Assigned this week - This contains all items that have an assignment date that is within seven days of the current date.
Priority Flag
This button allows users to mark action items as high priority. Also, action items can be filtered by priority from the Sort drop-down at the top of the page. When the priority flag is not selected, it is gray. When the priority flag is selected, the action item is high priority and the flag is red.
Note: If the action items are already sorted by priority in the list, adjusting the priority setting will adjust the flag either to be red or gray but it will not automatically move the action items to the corresponding priority group (flagged, not flagged). To reflect the adjusted priority of action items in the corresponding priority group, refresh the page.
Action Type Conventions
Each action item type follows a set of conventions. The following action item types may be available: