Universal Profile - Requests Tab
- Veronica is a recruiter who has multiple requisition requests to review. While she is in the Universal Profile performing actions under the Requests tab, she sees that she needs to approve requisition requests that Summer, a Hiring Manager, has initiated.
- Summer is a Hiring Manager who has multiple positions to fill on her team. After Veronica has created the requisitions that Summer requested, Summer goes to the Universal Profile to approve those requisitions before Veronica posts them.
To view approval requests, go to . Then, click the Requests tab.
| PERMISSION NAME | PERMISSION DESCRIPTION | CATEGORY |
| Request Items - Forms | Allows user to access form requests on Universal Profile Request items. This permission cannot be constrained. | Universal Profile |
| Request Items - View | Allows user to access the Requests tab on the Universal Profile > Actions tab. This permission cannot be constrained. | Universal Profile |
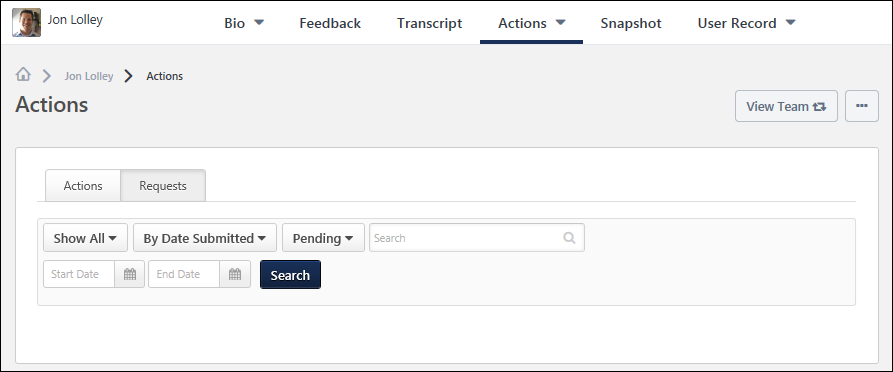
View Team
The View Team flyout allows managers
The button displays if enabled in the portal.
See Universal Profile - View Team Flyout.
Options
An drop-down may be available on various pages of the Universal Profile. This menu may include options such as Assign Training and Create Goal. See Universal Profile Options Drop-down Overview.
Sort & Filter Options
The following sorting and filter options are available:
- Request Type - This option allows you to filter the list of requests by the request type. The following options are available:
- Show All - This option is selected by default. When selected, all requests appear on the page.
- Development Plan Approval
- Form Approval
- Goal Approval
- Peer Approval
- Requisition Approval - This option allows you to filter by job requisition approvals.
- Requisition Request - This option allows you to filter by requisition request approvals.
- Training Forms
- Date - This option allows you to sort the requests by the date submitted, the request status, or the request type.
- Status - This option allows you to sort the requests by pending, approved, denied, or returned status. The Pending status is selected by default. You can also select the Show All option to show requests with any of the request statuses.
- Approved - This status indicates that the submitted request has been approved. The request is now considered completed. Note: When viewing approved requisitions and requisition requests, a button displays for the item. Click to view the details of the approval decision and any comments that were submitted.
- Denied - This status indicates that the submitted request has been denied. The approver may have included comments to explain why the request was denied. Note: When viewing denied requisitions and requisition requests, a button displays for the item. Click to view the details of the approval decision and any comments that were submitted.
- Denied and Returned - This status indicates that the submitted request has been denied and returned to the user.
- Pending Approval - This status indicates that the submitted request is pending action from the approver to approver, deny, or deny and return the request.
Note: Approved and Denied goals are no longer visible after they are approval or denial.
- Keyword Search - This option allows you to filter the requests by the request title or the user who submitted the request. Enter the search terms in the field.
- For Form requests, you cannot search for the form using the target user's name even though the target user's name appears in the request title. For example, if the request title is "Address Change Form for John Doe," you cannot search for this form using "John" or "Doe."
- For requests with a "Submitted By" value in the metadata, you can search for the request using the first name or last name of the user who submitted the request, but you cannot include both in the search query. For example, John Doe submitted the request, you can search for the request using "John" or "Doe" but not "John Doe."
- For requests with a "Submitted For" value in the metadata, you can search for the request using the First Name and Last Name, the First Name, or the Last Name of the user who submitted the request.
Note: There is no character limit to this field. However, the more search terms you enter, the more specific the search results. To expand the search results, you can enter fewer search terms.
- Start/End Date - This option allows you to filter the requests by a date range from when the request was submitted. Enter a date in the field or select a date from the calendar. The requests that display are the requests that were submitted by the user within the defined date range. The results display in order of the requests' status, from pending to approved, denied, returned. Within each group, the results display in order of least to most recently submitted.
Once the sort and filter options are defined, click to display the request results.
Request Details for Form Approval Requests
Each request contains the following information:
- Title and Target User - Title of request and the name of the target user. Although the target user name is displayed in the Title, it is not possible to search by target user name.
- Date Submitted - Date the request was submitted.
- Status - Current status of the request.
- Submitted by - The username of the person who submitted the request. The Keyword search can be performed by "First Name" or "Last Name."
- Submitted For - The username of the target user. It only appears under Observation Checklists. The Keyword search can be performed by "First Name Last Name" or just "First Name" or "Last Name"of the target user.
Request Types
The following types of requests may be available: