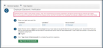Integration tasks are launched from the Actions tab in Universal Profile.
Note: For I-9 tasks, the tasks are available to the user and the employer. Users complete Section 1 of the form, while employers complete Section 2.
View Team
The View Team flyout allows managers
The button displays if enabled in the portal.
See Universal Profile - View Team Flyout.
Options
An drop-down may be available on various pages of the Universal Profile. This menu may include options such as Assign Training and Create Goal. See Universal Profile Options Drop-down Overview.
I-9 Tasks
Launch I-9 Task - User
Users can launch tasks for completing the I-9 form from the Actions tab on the Universal Profile page. Launching the task takes the user to the integration partner website.
On the Actions tab, the task title and status display. For E-Verify integrations, a due date displays below the task title on the Actions tab. The due date is the target start date for the onboarding employee.
To launch the task, click the option. This opens the integration partner website in a new window for the user to complete the task. While the page is loading, do not navigate away from the page or the task will not fully load.
If an error occurs when attempting to launch the task, a message displays that explains the error.
To view a sample I-9 form task of Form I-9 Section 1 through an integration with Tracker, click the following image:
Launch I-9 Task - Employer
Employers can launch I-9 form tasks from the Actions tab on the Universal Profile page. Launching the task takes the employer to the integration partner website where they can complete Section 2 of the form for the specific user. The task is available once the user completes and submits Section 1 of the form.
On the Actions tab, the task title and status display. For E-Verify integrations, a due date displays below the task title on the Actions tab. The due date is the date when the next action is due for the employer.
To launch the task, click the option. This opens the integration partner website in a new window for the user to complete the task. While the page is loading, a button displays that allows the employer to return to the Actions tab without opening the task. If an error occurs when attempting to launch the task, a message displays that explains the error.
To view a sample I-9 form task of Form I-9 Section 2 through an integration with Tracker, click the following images:
W-4 Form Tasks
Users launch W-4 forms from the Actions tab in Universal Profile. The form opens in a new window that logs the user into CIC Plus Paperless Employee via Single Sign-On (SSO).
Note: If the CIC Plus integration is inactivated, then the W-4 Form task is hidden for users on the Actions tab. Integrations can be inactivated by the administrator in Recruiting and Onboarding Integrations Preferences.
Task Details
The task title, status, and due date display for the task. By default, the due date is the new hire's start date.
Launch Task
To launch the task, click the option. This opens PaperlessEmployee.com, which is the CIC Plus integration partner website. The site opens in a new window for the user to complete the task.
If an error occurs when attempting to launch the task, a message displays that explains the error.
Task Completion
Once task completion is determined by CIC Plus, the task is automatically marked as complete for the user. This triggers the Integration Task Completed email, if enabled by the administrator and active in Email Management.
Make Changes to W-4 Form
Once the W-4 form is submitted by the user, the user cannot re-open the form within the portal to make changes. However, if necessary, the user to access CIC Plus separately to make updates.