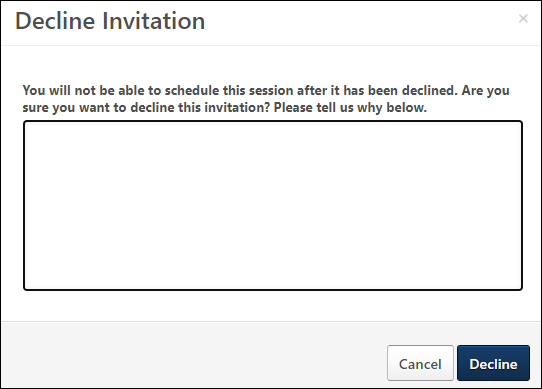When an applicant is invited to self schedule an interview for an interview event, an invite appears as a pending task on their My Profile page. The applicant is also sent the Invitation to Interview Event (Applicant Self Schedule) email, if configured and active in Email Administration.
To schedule an interview, the applicant clicks in the pending task, which opens the self schedule page.
| EMAIL NAME | EMAIL DESCRIPTION | ACTION TYPE |
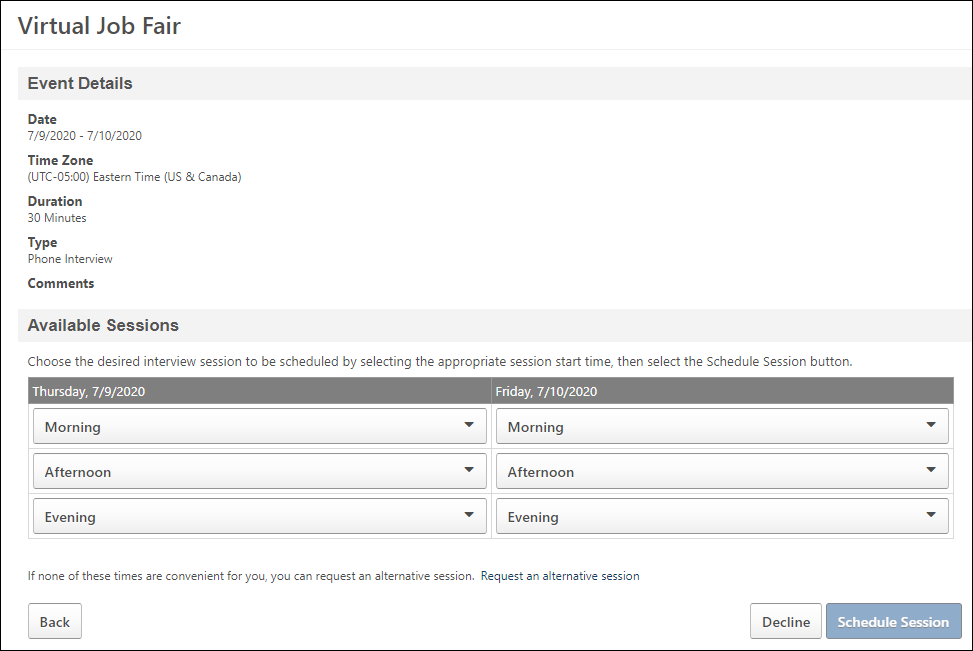
The event details display at the top of the page. If an address is provided, then the address and a map also display. The sessions that are available to the applicant appear in the Available Sessions section.
Schedule Interview
The Available Sessions section displays the interview sessions that are available. The sessions are grouped into blocks based on the time of day or the number of hours in the session.
The date of each session displays as a column. If "Not Available" displays for a date, then there are no sessions available for that date
To schedule an interview:
- Select a time slot from one of the following drop-downs:
- Morning - This drop-down displays all sessions that are between 12:00 a.m. and 11:59 a.m.
- Afternoon - This drop-down displays all sessions that are between 12:00 p.m. and 4:59 p.m.
- Evening - This drop-down displays all sessions that are between 5:00 p.m. and 11:59 p.m.
- Select Time - If the drop-down is titled "Select Time," then this indicates the sessions are grouped into blocks that are five hours or longer. Click the drop-down to view the available time blocks.
- Click . This schedules the applicant into the interview session.
Once the interview is scheduled, the Interview Scheduling Notification - Applicant email is sent to the applicant, if configured and active in Email Administration. Also, the task is changed from a pending task to a completed task on the My Profile page.
Considerations
- If the selected session is no longer available when the applicant clicks , then a message displays indicating that the session is not available and the applicant will need to select a different session.
- If there are no longer any sessions available when the applicant clicks , then a message displays indicating that there are no sessions left for the event. The applicant can click request an alternative session.
Request Alternative Session
If none of the sessions are convenient for the applicant, then they can request an alternative session by clicking request an alternative session. This opens the Request Alternative Session pop-up.
In the pop-up, applicants enter a new time that works better for them, and then click . This closes the pop-up and returns the applicant to their career site profile. The Self Schedule Interview task will appear as Completed on the My Tasks panel.
For recruiters, when an applicant requests an alternative session, the request is visible on the Invites Not Scheduled page.
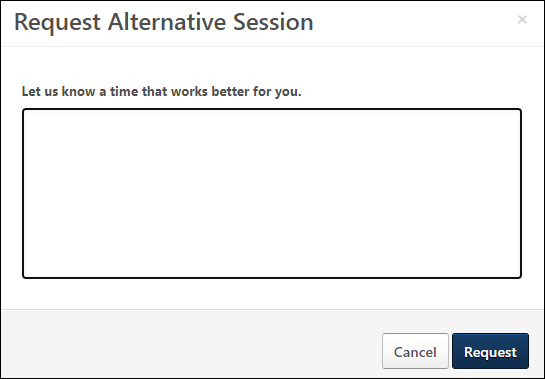
Decline Session
Applicants can decline the interview invitation. To decline an invitation:
- Click on the invitation. This opens the Decline Invitation pop-up.
- Enter the reason for declining the invitation, up to 1000 characters.
- Click . This closes the pop-up and returns the applicant to their career site profile. The Self Schedule Interview task moves to Completed Tasks on the My Profile page.
For recruiters, when an applicant declines an invitation, the reason provided by the applicant is visible on the Invites Not Scheduled page. See Invites Not Scheduled Page.