During an off-cycle performance review, users can discuss the review on the Discuss Review page if the functionality is enabled. User comments are either sent to the reviewee privately or to all participants of the review. Note: This option is only available for off-cycle performance review tasks that are configured to allow reviewers to discuss the review.
To access the Discuss Review page:
- Open the performance review and click the Discuss Review section link on the left navigation.
- If you receive an email notifying you that there is a discussion, there may be a link to the Discuss Review page. This option is only available if enabled by an administrator.
| PERMISSION NAME | PERMISSION DESCRIPTION | CATEGORY |
| EMAIL NAME | EMAIL DESCRIPTION | ACTION TYPE |
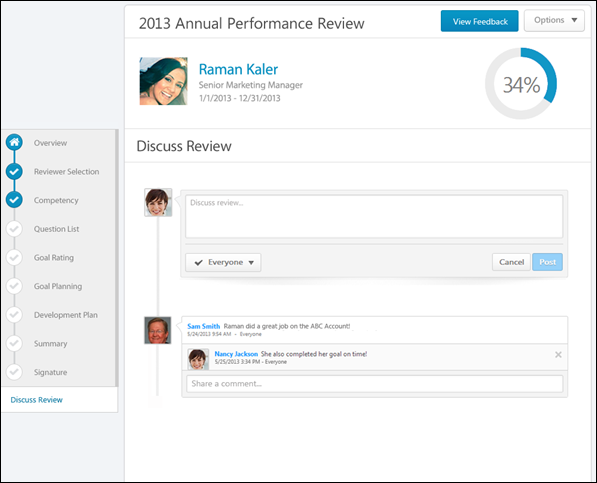
On the Discuss Review page:
- The reviewee can view all comments. Comments are displayed in the order in which the parent comment was posted with the most recent parent comment displayed first.
- Peers and subordinates can only see public comments.
- Managers, indirect managers, and custom relationships can only see public comments and any comment that they made privately.
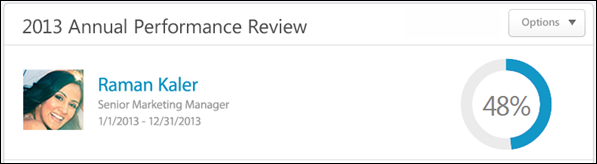
At the top of the performance review, the following performance review details are displayed:
- Performance Review Title - Title of the review. It is configured by the administrator when the review is created.
- Reviewee Photograph, Name, and Title - Reviewee's photograph, name, and position. Click the user's name or photograph to open their Universal Profile in a separate window. See Universal Profile - Bio Overview.
- Review Period - Time period of this review.
- Step Progress - Percentage complete. As review step sections are completed, the step progress is updated to reflect the correct percentage. Sections that require you to enter data complete once all required fields in the section are completed. When a reviewer views a section that does not require any information, the section is considered complete when the reviewer views the section. Note: The Overview page is not included in the completion percentage.
Options
Based on the configuration of the performance review and the reviewer's permissions, options may be available from the Options drop-down menu. See Performance Review - Options Drop-down .
Performance Review Sections
On the left side of the performance review, the navigation menu displays all sections along with their completion status. Reviewers can click a section tab to access the section. See Performance Review - Review Sections.
Add Comment
To add a comment to the review discussion, in the Discuss review field, enter a comment up to 4000 characters.
Reply to Comment
To reply to a discussion post, in the Share a comment field below the original post, enter a reply comment up to 4000 characters. Note: When replying to a discussion post, the and buttons are not visible until you click the Share a comment field.
When replying to a comment, you cannot change the visibility setting. The reply automatically has the same visibility setting as the original post. Peers and subordinates can only make private comments, so they cannot reply to any comment that is visible to everyone.
Determine Comment Visibility
When adding a new comment, users can determine who can see the comment. Note: The visibility setting does not appear until the Discuss review field is clicked. To determine who can see your comment, select the appropriate option from the visibility drop-down list. The visibility applies to the original post as well as any additional comments that are added to your post by others. Note: This option cannot be changed after the comment is saved. The following options are available:
- Everyone - Select this option to make the comment visible to everyone involved with the review.
- Reviewee Only - Select this option to make the comment visible only to the reviewee and the reviewer who posted the comment. This option is not available to the reviewee. Also, peers and subordinates can only make private comments, so this option is automatically selected and cannot be changed.
Post or Cancel
After entering the appropriate text and setting the comment visibility, click to post the comment, or click to discard the comment.
When a comment is posted, it appears on the Discuss Review page with a date and time stamp of when the comment was made. The comment visibility setting is displayed to the right of the date and time stamp.
When a comment is posted, the recipients of the comment are notified via an email notification, if the Performance Review Reviewer Comment email is enabled.
Delete a Comment
Reviewers can delete one of their parent comments only if the comment has no child comments (i.e., the parent comment has no reply comments).
Reviewers can delete one of their child comments only if the child comment is the last child comment (i.e., the last reply comment) for the parent comment.
To delete a comment, click the Remove icon ![]() to the right of the comment.
to the right of the comment.
Automatic Comment Deletion
If comments are configured to be deleted, all comments are permanently deleted when the review task meets the deletion criteria. Once deleted, the Discuss Review page is still available, but the comments are removed. If a review step is reopened or a step due date is extended, you can engage in comments, but the comments are deleted once the task meets the deletion criteria.