If goal alignment is enabled, the Alignment widget is available in the upper-right corner of the Create/Edit Goal page.
Aligning your goal with another goal indicates that your goal directly supports and contributes towards the success of the parent goal. Goal alignment ensures that all employees in a team, division, or company are working to achieve similar goals, and allows employees to see how their efforts contribute to the overall success of the company by creating a hierarchy of goals.
When you align to a goal, tasks and targets may be copied to your goal depending on the preferences set by your system administrator. You can modify these details to be appropriate for each user.
The instructions at the top of the pop-up are configured by the administrator in Goals Configuration Preferences.
- To create a goal, go to . Then click the button.
- To edit a goal, go to . Click the Actions menu icon
 to the right of the appropriate goal and select Edit.
to the right of the appropriate goal and select Edit.
- To align a goal with another goal, click the button within the Alignment widget.
- To edit the goal alignment, click the Edit link above the Alignment widget.
| PERMISSION NAME | PERMISSION DESCRIPTION | CATEGORY |
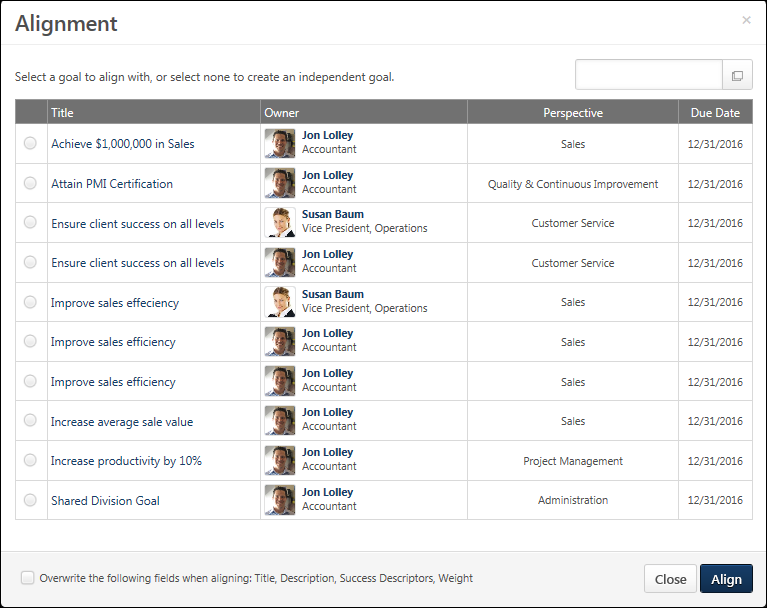
Align a Goal
The Align pop-up displays all goals with which you are allowed to align your goal. Managers must make their goals visible in order for their direct reports to be able to align with them. If they are not made visible, they are not available to be selected.
To align your goal with one of the available goals:
- Click the radio button to the left of the appropriate goal.
- Click the button. The alignment is not saved until the goal is saved or submitted.
Note: If Alignment is configured by the administrator to be read-only, then the goal's alignment cannot be modified when creating, copying, or advancing the goal. Alignment can be set as read-only for goals that are uploaded to the system via a data feed and non-shared goals that are assigned to a user.
Alignment and Goal Progress
If you want a goal to contribute to the progress of the goal to which it is aligned, two things must be set:
- The goals must be aligned.
- The aligned goals must have targets, and you must select the option to aggregate progress for the target when the target is created. This is done by selecting the Include Results option when creating the target. See Goals - Create/Edit - Add Task or Target.
Aligning goal target progress works best with goal targets that are integers or dollars, rather than percentages.
- Example 1 dollars: A senior level manager can set a goal to increase sales by $500,000 and each sales representative reporting to that senior manager has his/her own territory goal as a part of that $500,000. As sales team members update the progress of their individual sales goals, their progress is combined to roll up to the senior manager’s overall goal, accurately reflecting total sales dollars in the combined territories.
- Example 2 percentages: If the senior level manager’s goal is to increase sales by 5% and each sales representative had their own individualized growth percentage (say, 5%). As sales team members update the progress of their individual sales percentages, their percentages are combined (5% + 5% + 5%, etc.) to roll up to the senior manager's goal. This total percentage does not accurately reflect the overall percentage increase in sales.
Search by User
The option to search for goals by user is only available if you have the Create Employee Goals - Align permission. Also, the constraints on this permission determine for which users you can search.
To search for a goal by user, click the Select icon ![]() in the Search by User field. This opens the Select a user page. Search for and select the appropriate user to view all of the user's goals which they have allowed other users to view and align. See Select User Pop-up.
in the Search by User field. This opens the Select a user page. Search for and select the appropriate user to view all of the user's goals which they have allowed other users to view and align. See Select User Pop-up.
When viewing a user's goals, the user's name appears in the Search by User field. If you decide not to align a goal of that user, click the Reset List icon ![]() to return to your original view.
to return to your original view.
View Goal Details
To view goal details, select the radio button to the left of the goal, or click the goal title.
The following information is displayed, if available:
- Goal Description
- Start Date
- Due Date
- Goal Categories
- Status
- Progress
- Tasks and Targets
- Success Descriptors
Edit Alignment - Do not align
When editing the goal alignment, a Do not align option is available. This allows the user to remove the existing alignment and choose to not align with another goal.
Overwrite the following fields when aligning: Title, Description, Success Descriptors, Weight
The Title, Description, Success Descriptors, and Weight of the selected goal will overwrite the information that you entered for your goal once you align with the selected goal. Also, the Start Date, Due Date, and Goal Perspective are overwritten by the information from the selected goal.
- Category - The Category field is appended with categories from the aligned goal.
- Visibility - The Visibility settings are not overwritten by the aligned goal.
- Attachments - The Attachments are not overwritten by the aligned goal.
Align/Close
Click to align your goal to the selected goal and return to the Create/Edit Goal page. See Goals - Create/Edit.
Click to close the pop-up without modifying the goal alignment and return to the Create/Edit Goal page. See Goals - Create/Edit.