Learner Home - Subjects
The Your Subjects flyout allows users to add and remove training subjects from the list of subjects they are interested in, which impact the training suggestions offered in the Inspired by Your Subjects carousel on the Learner Home page. For more information about the Learner Home content sections, See Learner Home - Training and Banner Carousels.
Note: In order to ensure subject selection is consistent across the learner experience, subject selections made from Learner Home are synced with the subject selections on the user's Universal Profile page.
To access the Your Subjects flyout, go to and click either the Add link or the Edit link in the Your Subjects section of the User Profile panel.
| PERMISSION NAME | PERMISSION DESCRIPTION | CATEGORY |
| Learner Home | Grants access to the Learner Home and the Learning Search page. This is an end user permission. This permission cannot be constrained. | Learning |
Your Subjects
After the user clicks the Add link or the Edit link in the User Profile section of the Learner Home page, the Your Subjects flyout opens on the left side of the page. Users can find subjects either using the search bar with predictive search or by viewing the Suggestions section of the Your Subjects flyout.
Your Subjects - Search
To search for a specific subject or for subjects containing a keyword, enter a word or phrase into the Your Subjects search bar. As you type, the predictive search functionality displays subjects with words that start with the entered text. When the desired subject displays, click the subject to add it to your Selected subjects. After selecting all your subjects, click the button at the bottom of the flyout to add the subject(s) to Your Subjects section of the Learner Home user profile.
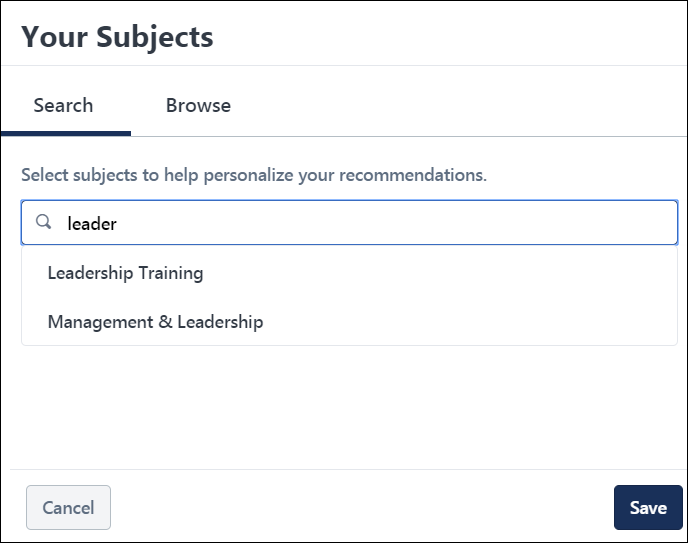
Your Subjects - Browse
To browse the entire hierarchy of subjects in the system, click the Browse tab in the Your Subjects flyout. On the Browse tab, the parent level subjects in the system display. If a subject has child subjects organized beneath it in the hierarchy, an arrow icon displays to the right of the subject. To expand the hierarchy and view the children of a subject, click the drop-down arrow next to the subject. Subjects you have already selected appear as selected in the Browse tab.
To select a subject from the hierarchy, check the box next to the subject. After selecting all your subjects, click the button at the bottom of the flyout to add the subject(s) to Your Subjects section of the Learner Home user profile.
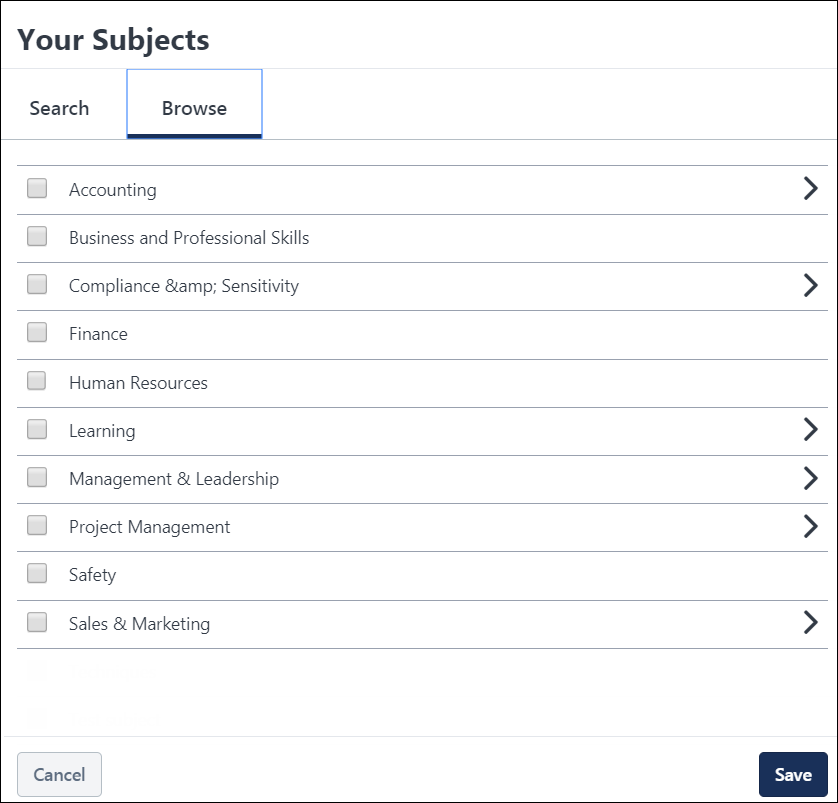
Considerations
Only subjects which have at least one training item associated with them display to the user in the Your Subjects flyout. Subjects also respect availability, and if no training items associated with a subject are available to the user, the subject does not display to the user.