Team Page - Tasks Tab
The Tasks tab allows team members to create, view, and manage tasks. Tasks can be filtered and can be grouped by due date, category, assignee, priority, and creation date.
To access the Tasks tab of the Team Page, go to . Then, click the appropriate team name. The Tasks tab opens by default.
| PERMISSION NAME | PERMISSION DESCRIPTION | CATEGORY |
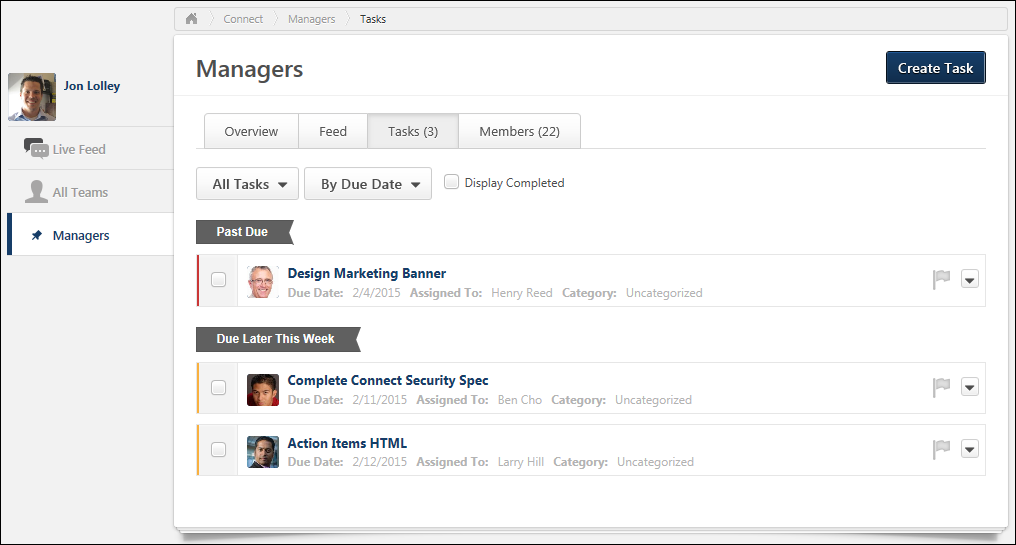
At the top of the page, the system displays the following information:
- New Tasks - This displays the number of new tasks that have been created since the user last visited the Team Page.
- Incomplete Tasks - This displays the number incomplete tasks that are assigned to the user.
Create Task
To create a new task, click the button in the upper-right corner of the page. The option to create a team task may only be available to lead team members, depending on the preferences set by the system administrator. See Live Feed - Create Task.
Filter Tasks by Assignee
Users can filter the tasks on the Tasks tab using the Show drop-down list. The following options are available:
- All Tasks - This option displays all tasks for the team.
- Unassigned - This option displays all team tasks that are unassigned.
- Each team member is listed in the drop-down list, including the logged in user. Selecting a specific user name displays all tasks that are assigned to the selected user.
Group Tasks
Users can group the tasks on the Tasks tab using the Group by drop-down list. The following options are available:
- By due date - This option sorts tasks by due date, displaying the most recent due dates at the top. Tasks that have the same due date are sorted alphabetically and then by assignment date. The tasks are placed into the following due date groups:
- Past Due - This contains all tasks that are past due.
- Due Today - This contains all tasks that are due today.
- Due Tomorrow - This contains all tasks that are due on the next day.
- Due Later This Week - This contains all tasks that are due within the next seven days but are not past due or due today or tomorrow.
- Due Later - This contains all tasks that are due after seven days from the current date.
- By assignee - This option sorts the tasks by assignee, listing all team members who are assigned tasks in alphabetical order. Tasks that have the same assignee are sorted alphabetically.
- By creation date - This option sorts the tasks by creation date, displaying the tasks with the oldest assignment dates at the top. Tasks that have the same creation date are sorted alphabetically. The tasks are placed into the following creation date groups:
- Created more than a month ago - This contains all tasks that have a creation date that is more than 30 days before the current date.
- Created last month - This contains all tasks that were created within the past 30 days, but were not created within the past seven days.
- Created this week - This contains all tasks that were created within the past seven days.
- By priority - This option sorts the tasks by priority, displaying the priority tasks first. Tasks are then sorted by due date with the most recent due dates at the top. Tasks with the same priority and due date are sorted alphabetically. The tasks are placed into the following priority groups:
- Flagged
- Not Flagged
- By category - This option sorts tasks by category. Tasks with the same category are then sorted by due date with the most recent due dates at the top. Tasks with the same category and due date are sorted alphabetically. The tasks are placed into the following type groups:
- Uncategorized - This contains all tasks that do not have a category.
- Following the Uncategorized option, each category is listed in the drop-down list alphabetically. Selecting a specific category displays all tasks within the selected category.
Display Completed
Select this option to display both incomplete and complete tasks on the Tasks tab.
Display Latest Comments
Select this option to display the two most recent comments from the Task Details page below each task. When this option is selected, users are able to post additional comments to each task from the Tasks tab.
Mark a Task as Complete
Click the checkbox to the left of the task name to mark the task complete.
Flag a Task as a Priority
The priority flag to the right of the task name allows users to mark tasks as high priority. Priority can be helpful as a visual indicator to users. Also, tasks can be filtered by priority from the filter at the top of the page. When the priority flag is not selected, it is gray  . When the priority flag is selected, the action item is high priority and the flag is red
. When the priority flag is selected, the action item is high priority and the flag is red  . Click the priority flag icon to change the priority status. Note: The ability to change the priority of a task may only be available to team leads, depending upon the preferences set by the system administrator.
. Click the priority flag icon to change the priority status. Note: The ability to change the priority of a task may only be available to team leads, depending upon the preferences set by the system administrator.
Task Actions
To the right of the priority flag, the Actions drop-down ![]() contains the following actions:
contains the following actions:
- View - Select this option to open the Task Details page for the task. See Team Tasks - Task Details Page.
- Create goal - Select this option to create a goal from the task. See Team Tasks - Create Goal from Task.
- Add to goal - Select this option to add the task to an existing goal. See Team Page - Overview Tab.
- Delete - Select this option to delete the task. If a task is assigned to the team lead, then only the team lead can delete the task. However, administrators may also allow non-team leads to delete tasks that they created. This can be enabled in Connect Preferences.