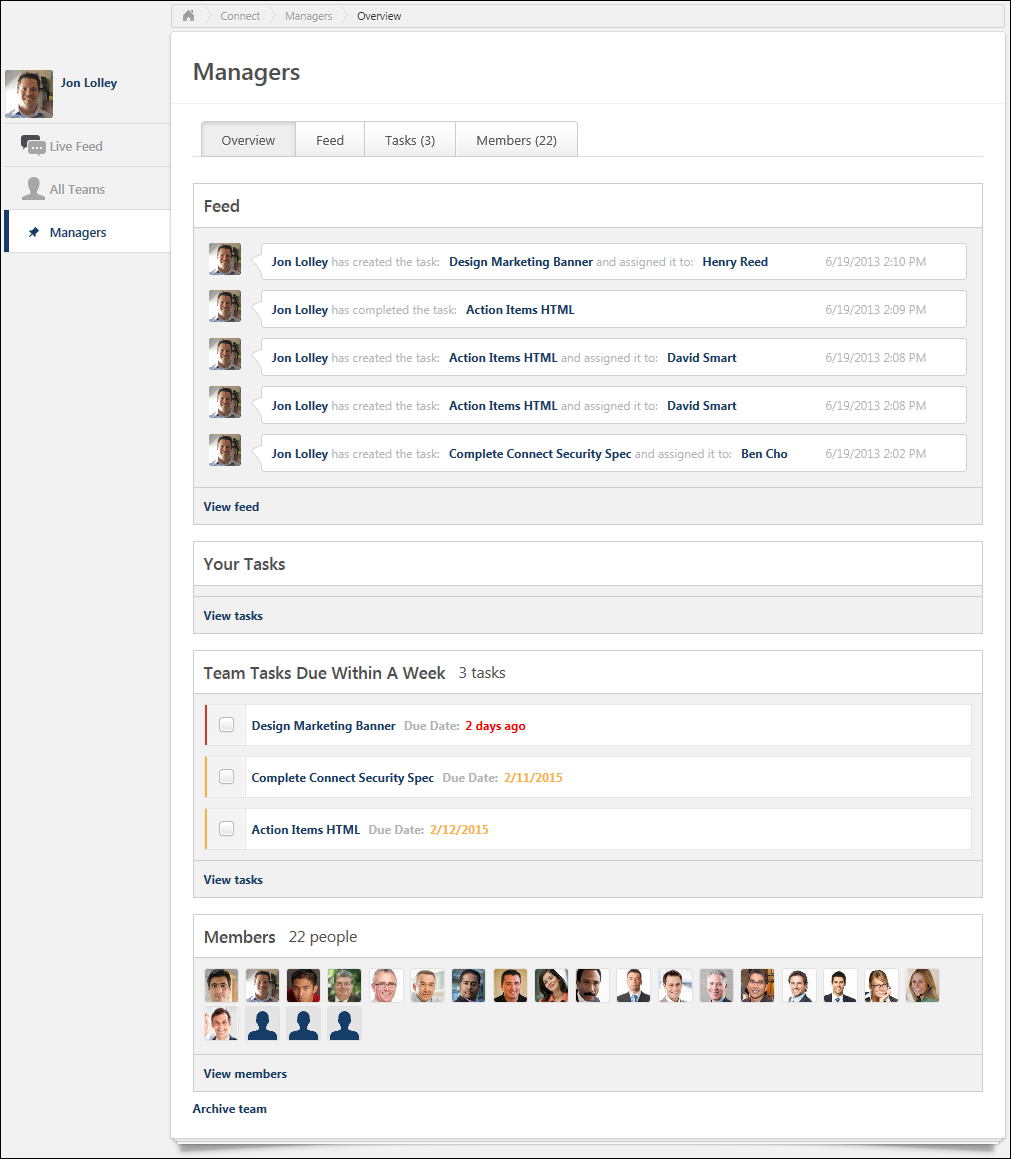Team Page - Overview Tab
The Overview tab provides a high-level snapshot of what the team is doing; it includes the following information:
- A compact version of the five most recent Team Feed items
- A list of the user's five upcoming tasks
- A list of the team's five upcoming tasks
- A list of team members
Which types of updates appear in the feed is dependent upon the preferences set by the system administrator.
| PERMISSION NAME | PERMISSION DESCRIPTION | CATEGORY |
Feed Panel
The Feed panel displays the five most recent updates by members of the team. The following information is displayed for each update:
- User Image - An image of the user who posted the update is displayed next to each post. If the user does not have an image in the system, then a generic image is displayed. Click the photograph to open the Universal Profile - Bio page for the user.
- User Name - The name of the user who posted the update is displayed next to the user image.
- Update Text - The content of the update is displayed next to the user's name.
- Timestamp - A timestamp is displayed with each update post to indicate when the post was made. The timestamp is always displayed in the time zone of the user who is viewing the feedback. If the update is more than 24 hours old, then only the date of the update is displayed.
Click the View Feed link at the bottom of the panel to open the Team Page - Feed tab.
Your Tasks Panel
The Your Tasks panel displays five of the user's upcoming incomplete tasks, sorted by due date with the soonest due date displayed first. The following information is displayed for each task:
- Color Strip - The left edge of the action item icon is color coded to represent proximity to the due date of the task. For example, if the action item due date is past due, then the color strip is red to indicate that action is required immediately. If an action item due date is not eminent, then the color strip is green to indicate that action is not required immediately. See the Color Strip Key section below for additional information.
- Checkbox - Click the checkbox next to the task name to mark the task complete.
- Title - This displays the task title. Click the task title to open the Task Details page for the task. See Team Tasks - Task Details Page.
- Due Date - This displays the task due date.
- Comments - This displays the number of new comments that have been posted to the Task Details page since the user last visited the Task Details page.
Click the View All Tasks link at the bottom of the panel to open the Team Page - Tasks tab with the tasks grouped by assignee.
Upcoming Team Tasks Panel
The Upcoming Team Tasks panel displays five of the team's upcoming incomplete tasks that are not assigned to the user, sorted by due date with the soonest due date displayed first. The following information is displayed for each task:
- Color Strip - The left edge of the action item icon is color coded to represent proximity to the due date of the task. For example, if the action item due date is past due, then the color strip is red to indicate that action is required immediately. If an action item due date is not eminent, then the color strip is green to indicate that action is not required immediately. See the Color Strip Key section below for additional information.
- Checkbox - Click the checkbox next to the task name to mark the task complete.
- Title - This displays the task title. Click the task title to open the Task Details page for the task. See Team Tasks - Task Details Page.
- Due Date - This displays the task due date.
- Comments - This displays the number of new comments that have been posted to the Task Details page since the user last visited the Task Details page.
Click the View All Tasks link at the bottom of the panel to open the Team Page - Tasks tab with the tasks grouped by due date.
Members Panel
The Members panel displays the total number of members in the team as well as a photo of each member of the team, up to two rows.
The team leads are displayed first in order of the date they joined the team. After the team leads, team members are displayed in order of the date they joined the team. Up to two rows of photos display. If the team photos fill two rows and there are more members, then the last photo on the second row displays how many additional members the team has. Click the photograph to open the Universal Profile - Bio page for the user.
Color Strip Key
The following colors are available:
- Red - Due today or past due
- Orange - Due within the next seven days, not including today
- Green - Due after seven days