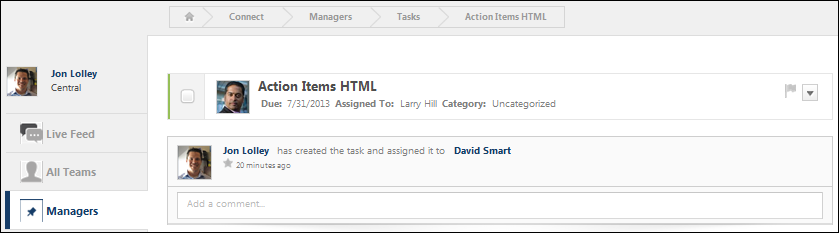Team Tasks - Task Details Page
The Task Details page displays the task, the check-in discussing the task, any files shared regarding the task, and the activity history of the task.
The Task Details page can be accessed in the following ways:
- From the Team Page - Overview tab: Click the task title.
- From the Team Page - Tasks tab: From the Actions drop-down
 , select View.
, select View.
| PERMISSION NAME | PERMISSION DESCRIPTION | CATEGORY |
Task Overview
At the top of the page, the task overview is displayed, including task title, due date, category, and assignment. The color strip on the left edge of the task is color coded to represent proximity to the due date of the task. For example, if the action item due date is past due, then the color strip is red to indicate that action is required immediately. If an action item due date is not imminent, then the color strip is green to indicate that action is not required immediately. See the Color Strip Key section below for additional information.
Task Comments
Below the task overview, all of the comments that have been added regarding the task are displayed in reverse chronological order with the most recent comments displayed at the bottom.
- Click the user's photograph to navigate to the user's Universal Profile - Bio page. The visibility of a user's photograph is controlled by the system administrator. See Universal Profile - Bio Overview.
- You are able to like another user's update. This can be done to show users that you like a personal update, a file that was shared, an activity update, or a comment that was added to an update. See Live Feed - Like an Update or Comment.
- Up to seven comments are displayed. If the task has more than seven comments, then only the seven most recent comments are displayed and a Show all comments link appears at the top of the comments list. Click this link to view all comments.
Task Activity Updates
Comprehensive task-related activity updates display on the Task Details page. They are interspersed with user updates. The following task related updates may appear on the Task Details page:
- Created task - This occurs when the task is created.
- Assigned task - This occurs when the task is assigned to a user.
- Updated due date - This occurs when the task due date is updated.
- Updated category - This occurs when the task category is updated.
- Completed task - This occurs when the task is completed.
- Marked task incomplete - This occurs when the task is marked incomplete.
Mark a Task as Complete
Click the checkbox to the left of the task name to mark the task complete.
Flag a Task as a Priority
The priority flag to the right of the task name allows users to mark tasks as high priority. Priority can be helpful as a visual indicator to users. Also, tasks can be filtered by priority from the filter at the top of the page. When the priority flag is not selected, it is gray  . When the priority flag is selected, the action item is high priority and the flag is red
. When the priority flag is selected, the action item is high priority and the flag is red  . Click the priority flag icon to change the priority status. Note: The ability to change the priority of a task may only be available to team leads, depending upon the preferences set by the system administrator.
. Click the priority flag icon to change the priority status. Note: The ability to change the priority of a task may only be available to team leads, depending upon the preferences set by the system administrator.
Task Actions
To the right of the priority flag, the Actions drop-down ![]() contains the following actions:
contains the following actions:
- Edit - Select this option to edit the task. See Team Tasks - Edit Task.
- Create goal - Select this option to create a goal from the task. See Team Tasks - Create Goal from Task.
- Add to goal - Select this option to add the task to an existing goal. See Team Page - Overview Tab.
- Delete - Select this option to delete the task. If a task is assigned to the team lead, then only the team lead can delete the task. However, administrators may also allow non-team leads to delete tasks that they created. This can be enabled in Connect Preferences.
Add a Comment
At the bottom of the Task Details page, you are able to add a comment. Enter your comment in the comment field directly below the most recent comment. You also have the option to attach a URL, file, or video to the comment.
Click to add your comment to the Task Details page, or click to discard your comment.
Delete a Comment
Color Strip Key
The following colors are available:
- Red - Due today or past due
- Orange - Due within the next seven days, not including today
- Green - Due after seven days