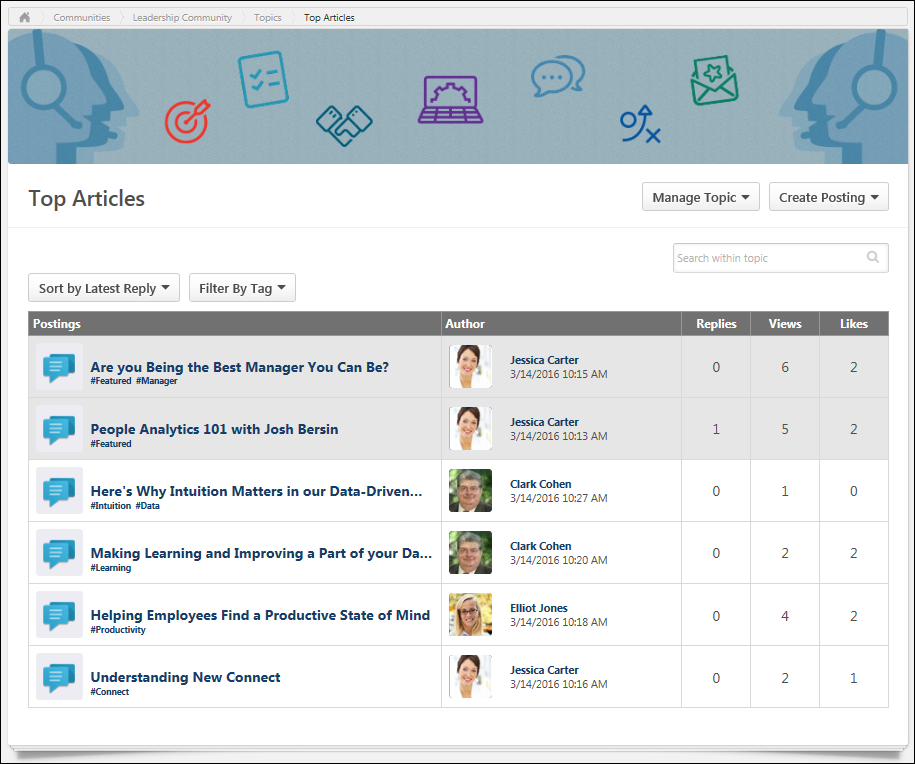The Topic Details page displays all of the subtopics within the topic and all of the topic postings. Topic Moderators are able to edit the topic and create and edit subtopics. Topic members are able to create postings. The availability of a topic within a community is determined by the availability settings of the community. Users can view all topics within a community if they have access to the community.
To view the Topic Details page for a community topic, click the topic title from anywhere in the community.
| PERMISSION NAME | PERMISSION DESCRIPTION | CATEGORY |
| View Knowledge Bank/Communities | Grants ability to view the Knowledge Bank and Communities pages. This permission can be constrained by OU and User's OU. This permission is assigned to the default Administrator role by default. | New Connect |
| EMAIL NAME | EMAIL DESCRIPTION | ACTION TYPE |
Manage Topic
The following options may be available in the Manage Topic drop-down menu:
- Follow Topic - This option is available to all users who are members of the topic's community. When a user is following a topic, the user may receive email notifications whenever a posting is created in the topic or any of the subtopics that are available to the user within the topic. Also, the topic appears in the Following section of the user's Universal Profile: Bio.
- When a user follows a community, the user implicitly follows all of the topics and subtopics within the community. Because of this, the user does not have the option to follow or unfollow any topic within the community while the user is following the community. Similarly, when a user follows a topic, the user implicitly follows all of the subtopics within the parent topic. Because of this, the user does not have the option to follow or unfollow any subtopic within the parent topic while the user is following the topic.
- Unfollow Topic - When a user selects this option, the user is no longer following the topic or any of the subtopics within the topic. If the user had followed any individual subtopics within the topic prior to following the topic, then the user is still following those subtopics when the parent topic is unfollowed.
- Create Subtopic - Select this option to create a subtopic within the topic. The ability to create, edit, or delete a community topic is only available to administrators and community moderators. See Community Topic - Create/Edit.
- Edit Topic - Select this option to edit the topic. The ability to create, edit, or delete a community topic is only available to administrators and community moderators. See Community Topic - Create/Edit.
- Delete Topic - Select this option to delete the topic. A confirmation pop-up is displayed. When a topic is deleted, all subtopics and postings that are contained within the topic are also deleted. The ability to create, edit, or delete a community topic is only available to administrators and community moderators. Note: If a topic is shared with multiple communities, then the topic cannot be deleted.
Create Posting
The Create Posting drop-down menu is only available to topic members.
The following options are available in the Create Posting drop-down menu:
- Create Discussion - Select this option to create a discussion posting within the topic. See Posting Type - Discussion - Create.
- Create File - Select this option to create a file posting within the topic. See Posting Type - File - Create.
- Create Q&A - Select this option to create a Q&A posting within the topic. See Posting Type - Q&A - Create.
- Create Suggestion - Select this option to create a suggestion posting within the topic. See Posting Type - Suggestion - Create.
Search for Postings
To search for postings within a topic, enter your search criteria in the Search within topic field and either click the Search icon ![]() or press [Enter]. This opens the Posting Search Results page. See Posting Search Results.
or press [Enter]. This opens the Posting Search Results page. See Posting Search Results.
Subtopics
If the topic has at least one subtopic, then the subtopics are displayed above the Postings table in alphabetical order.
For each subtopic, the title and description are displayed. Users can click a subtopic name to view the corresponding Topic Details page.
Sort Postings
The following sorting options are available from the Sort drop-down menu:
- Sort Alphabetically* - This option sorts and displays all postings in alphabetical order.
- Sort by Create Date* - This option sorts and displays all postings by create date, from newest to oldest.
- Sort by Latest Reply - This option sorts and displays all postings by reply date, from newest to oldest. If there are no replies, then the creation time and date of the posting is used as the latest reply date.
- Sort by Most Likes* - This option sorts and displays all postings by the amount of likes, from most to least.
- Sort by Most Views* - This option sorts and displays all postings by view count, from most to least.
- Sort by Type* - This option sorts and displays all postings by type: Discussion, File, Q&A, Suggestion.
*The secondary sort option is Sort by Latest Reply, from newest to oldest.
Filter by Tag
The Filter by Tag filter displays the top 10 most popular tags for the topic. This filter is only available if there is at least one tag used within the topic's postings. The system determines tag popularity by the number of postings with which the tag is associated.
If there are more than 10 tags used within the topic, then a More Tags option is available within the drop-down. When this option is selected, a Select Tag pop-up opens, which displays all of the tags that are used within the topic.
If a tag is selected, then only postings that are associated with the selected tag are displayed. Users can select system-defined or user-defined tags, and only one tag can be selected. This filter is only applied to the selected topic and does not include postings within any subtopics. The selected tag appears to the right of the Filter by Tag filter. To remove the tag filter, click the Remove icon ![]() to the right of the tag name.
to the right of the tag name.
Postings
This section is only displayed if the topic has at least one posting. All of the postings within the topic are displayed in the Postings table.
Featured postings are displayed at the top of the table and have a beige background color. Following any featured postings, the posting that was most recently created or replied to is displayed first.
The following information is displayed for each posting in the Postings table:
- Posting Icon - An icon is displayed to the left of the posting title. This icon reflects the posting type.
- Posting Title - This displays the posting title. Click the posting title to view the posting.
- Tags - Any tags associated with the posting are displayed below the posting title. Only one row of tags are displayed; additional tags are only visible when viewing the posting.
- Users can click a tag to initiate a search within Global Search for all postings that contain the selected tag. Users can only view postings which they can access. Note: The ability to click a posting tag to initiate a search is only available if the ability to search for Connect postings by tag is enabled via Search Preferences.
- Author - This displays the posting author's photo and name and the date on which the original posting was created.
- Replies - This displays the total number of times a reply has been added to the posting.
- Views - This displays the total number of times the posting has been viewed.
- Likes - This displays the total number of users who have liked the posting.