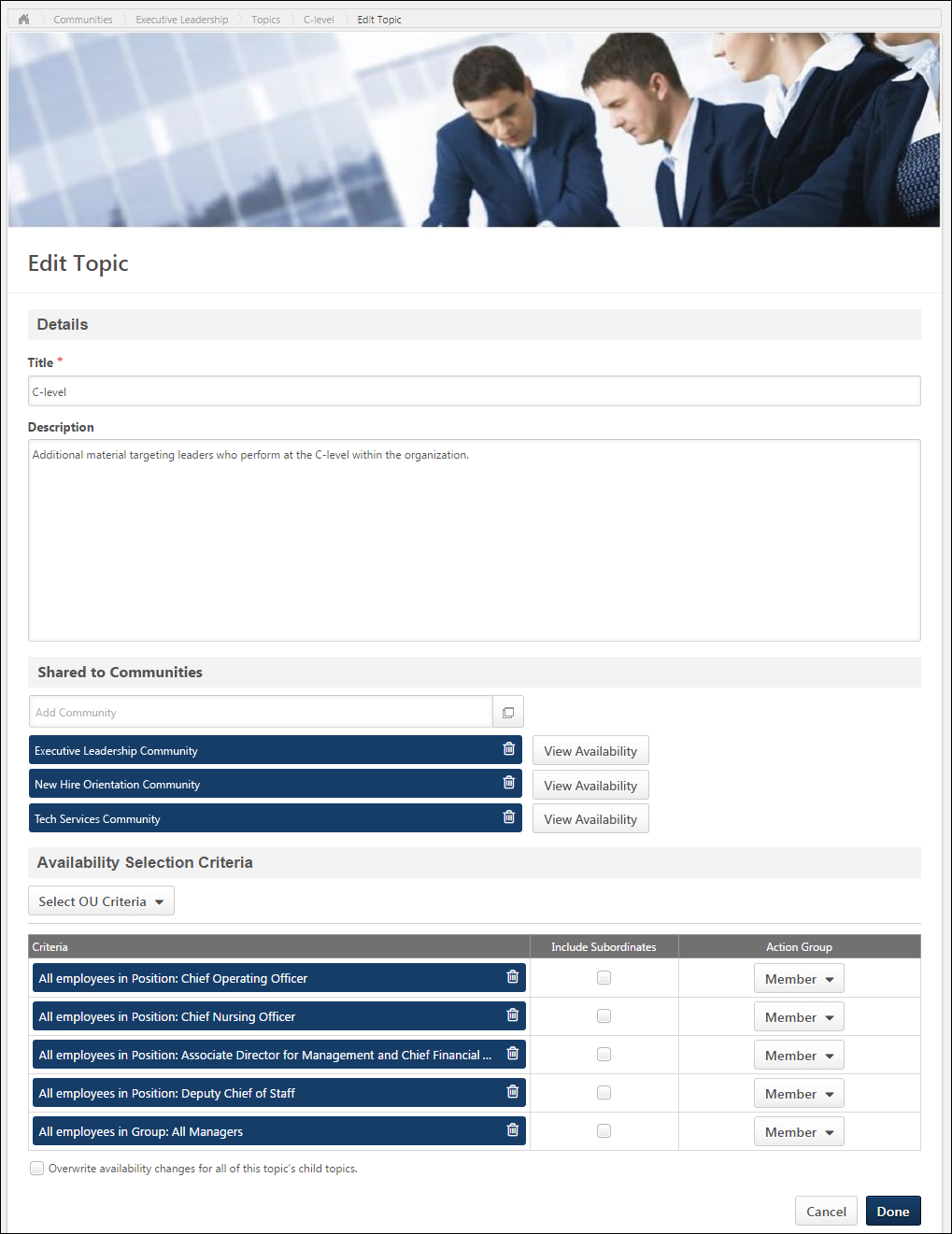The ability to create, edit, or delete a community topic is only available to administrators and community moderators.
To create a topic from within a community, click the button on the Topics tab of the community.
To create a subtopic within a topic, on the Topic Details page, select Create Subtopic from the Manage Topic drop-down menu. See Community Topic - Topic Details Page.
To edit a topic, on the Topic Details page, select Edit Topic from the Manage Topic drop-down menu. See Community Topic - Topic Details Page.
| PERMISSION NAME | PERMISSION DESCRIPTION | CATEGORY |
Details
Enter the following information for the topic:
- Title - Enter a title for the topic, up to 70 characters. This title will appear at the top of the topic.
- Description - Enter the topic description up to 3000 characters. This field includes rich text editing options. This field is optional.
Shared to Communities
This section is only visible to users with permission to manage the Knowledge Bank and communities.
Note: This section is always available when editing a topic. This section is not available when creating a topic. When creating a subtopic, this section is only available if the parent topic is shared.
This section enables administrators to share a topic across multiple communities. When a topic is shared, all subtopics are also shared. A shared topic can be updated in one location, and the update is applied to the topic in all shared locations. This includes if a topic's subtopics and postings are updated. This enables administrators and moderators to update a posting in one location instead of multiple locations.
This section displays all communities with which the topic is currently being shared.
Share with Community
To share the topic with another community, click the Select icon ![]() to the right of the Add Community field. This opens the Select Community pop-up, in which you can search for and select a community. Select a community by clicking the community name within the pop-up.
to the right of the Add Community field. This opens the Select Community pop-up, in which you can search for and select a community. Select a community by clicking the community name within the pop-up.
When a topic is shared with a community, the topic is always shared in the main level of topics within the shared community.
Remove Shared Community
If a topic is currently shared with other communities, then the communities with which the topic is currently shared are listed in the Shared to Communities section. To stop sharing a topic with a community, click the Remove icon ![]() to the right of the community name. Note: Removing a shared community never impacts the shared topic's availability settings, even if the shared community's availability had previously been added to the shared topic. The added availability remains with the shared topic.
to the right of the community name. Note: Removing a shared community never impacts the shared topic's availability settings, even if the shared community's availability had previously been added to the shared topic. The added availability remains with the shared topic.
A topic can only be removed from sharing if none of the topic's parent topics are shared.
If the topic is no longer shared with any communities, then the topic is deleted when the changes are saved.
View or Add Availability
If a topic is currently shared with other communities, then the communities with which the topic is currently shared are listed in the Shared to Communities section. Each community may have unique availability settings. To view the availability settings of a community with which the topic is shared, click the button to the right of the community. This opens a read-only view of the community's availability in a pop-up in which you may choose to add to community's availability to the topic.
See Topic Sharing - Availability Pop-up.
Availability Selection Criteria
Select the availability for the topic. Availability can be set by OU, group, or specific users. This determines which users within the system can view the topic, topic postings, and any subtopics associated with the topic. See Knowledge Bank/Community - Availability and Action Groups.
This section can only be configured by topic moderators or users who have permission to manage communities or edit the availability of communities.
- When creating a topic, the constraints on the user's Edit Availability Knowledge Bank/Communities permission are automatically applied to the topic's availability. If the user also has the Manage Knowledge Bank/Communities Administration permission, then the constraints on that permission are automatically applied to the topic's availability.
- When editing a topic, any existing creator constraints that are automatically applied to the topic's availability are displayed at the bottom of the section. This enables administrators, community moderators, and topic moderators to fully understand the availability of the topic. If the constraints change, then the updated constraints are displayed.
Note: When creating a topic, the availability settings are pre-populated with the availability settings of the parent topic or community. However, when creating a topic at the community level, the Community Moderator is not pre-populated as the Topic Moderator.
When editing a cohort topic, all users on the cohort's roster appear as a single line item in the Availability Selection Criteria section. The Include Subordinates option is not available for this line item.
The following options are available for each selected criterion:
- Remove - Click the X to remove the selected criterion.
- Include Subordinates - Select this option to include all subordinate OUs or users in the availability.
- Action Group - From the drop-down, select the role of the selected users:
- Visitor - Users within the availability criterion can view postings.
- Member - Users within the availability criterion can create postings, edit and delete their own postings, and reply to postings.
- Expert - Users within the availability criterion can serve as experts for Q&A postings. When an expert responds to a Q&A posting, the Q&A posting is automatically marked as Answered and the expert's reply is visually distinguished as an expert response. For cohort community topics, experts can also access the Instructor tab to reply to and manage user comments for video LOs.
- Topic Moderator - Users within the availability criterion can edit, create, and delete topics.
- Custom Action Group - Administrators have the ability to create custom action groups with a custom set of community permissions. If custom action groups have been created, they can be selected.
Reset Availability
Administrators can restore the availability settings to the default setting by clicking the button on the right side of the section. By default, the Instructor is in the Expert action group and the entire cohort roster is in the Member action group.
Overwrite availability changes for all of this topic's child topics
Select this option to apply the availability settings of this topic to all subtopics associated with the topic. When this option is selected, the availability of all of the topic's subtopics is overwritten with this topic's availability settings.
- This option is not available when creating a topic because the new topic does not have any subtopics.
- This option is not available when editing a topic within a cohort community.
If this option is selected when editing a topic that has a shared child topic, then a warning pop-up is displayed when the topic is saved to indicate that the availability of a shared topic will be overwritten. Click to overwrite the availability for all child topics. Or, click to not overwrite the availability for all child topics.
Done and Cancel
Click to save any unsaved changes.
- If a new community was added to the Share to Communities section, the topic is now shared with the added community with the configured availability settings.
- If a community was removed from the Share to Communities section, the topic and all of its subtopics are no longer shared with the removed community. However, the availability settings for the shared topic are unaffected. If the topic is no longer shared with any communities, then the topic is deleted. A confirmation pop-up opens to confirm the deletion.
- If the Overwrite availability changes for child topics option is selected when editing a topic that has a shared child topic, then a warning pop-up is displayed when the topic is saved to indicate that the availability of a shared topic will be overwritten.
Click to discard any unsaved changes.