Use the Check-Ins Insights main page to view and manage meetings, notifications and follow-up action items all in the same location.
From the Check-Ins Insights home page, you can perform the following tasks:
- Create a new Check-Ins meeting - See Check-Ins - Create a New Check-In Meeting .
- View and manage upcoming meetings
- View and manage follow-up action items
- View and manage follow-up notifications
Note: This page is configurable by your administrator, so the content may vary. If your home page is not titled Insights, See Check-Ins Home Page.
| PERMISSION NAME | PERMISSION DESCRIPTION | CATEGORY |
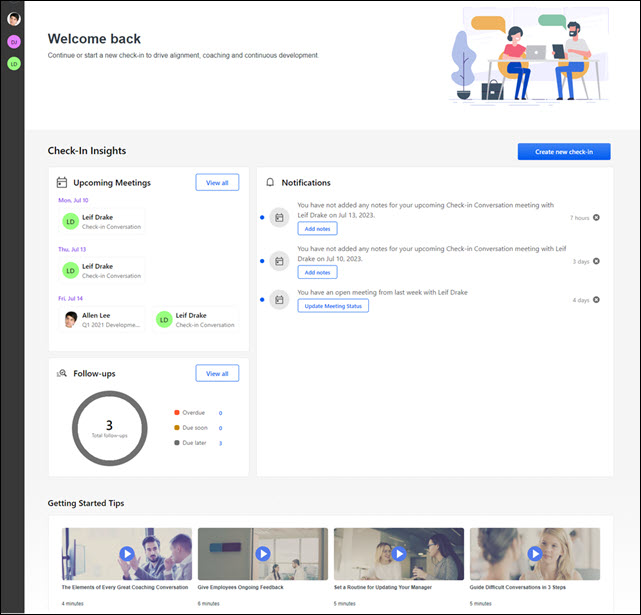
Check-Ins Icons
The following icons are always visible on this page:

|
Check-Ins Menu- Click this icon to return to the Check-Ins Home Page. |

|
Search- Locate people with whom you want to start a check-ins discussion, search for participants in current discussions or search for previously conducted Check-Ins with participants who are inactive or no longer work for the company. You can also locate participants from archived conversations. Note: You cannot create check-ins with inactive users.
|
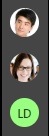
|
People Sidebar- Displays all participants with whom you had a Check-In discussion. Click any member to view their meeting dates, archive a meeting, or create a new check-in discussion. Participants are filtered as follows: Users can view everyone they have an active Check-In with ordered by last date modified. |
Welcome/Instructions
This area may contain welcome customized information or instructions.
Create New Check-In Button
Click to create a new Check-In discussion and add participants, meeting dates, and topics. See Check-Ins - Create a New Check-In Meeting .
Upcoming Meetings Section
The Upcoming Meetings section displays up to six upcoming meetings by default. Meetings are ordered by date. If a user has multiple meetings on the same date, the meetings are ordered alphabetically.
- Click the button opens the Upcoming Meetings flyout to view all upcoming meetings.
- Click on any meeting listed in this section or the flyout to open the meetings and topic page for the selected meeting. See Check-Ins - Manage Meetings and Topics.
Follow-Ups Section
The Follow-Ups section displays follow-up action items within the upcoming seven days by default, including a graph of follow-up status.
Follow-Up status is as follows:
- Overdue: The number of follow-ups with a due date that is passed.
- Due soon: The number of follow-ups due in the next seven days.
- Due later: The number of follow-ups due after the next seven days.
Follow-Ups Flyout
Click the button or any follow-us status number to open the Follow-Ups flyout. The flyout displays all incomplete Follow-Ups by due date and assignees, ordered by status and due date. Click any meeting series name to open the selected follow-up in the meeting.
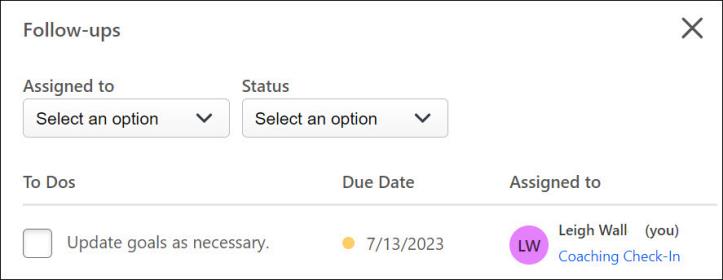
You can perform the following tasks on the flyout:
- Filter follow-ups: Use the Assigned to and Status options to filter follow-ups.
- Mark a follow-up completed: To mark a follow-up complete, check its check-box. Note: While the flyout is open, marking a follow-up complete puts a line through it. Once the flyout is closed, the completed follow-up is removed.
Notifications Section
The Notifications section displays notifications that apply to follow-up action items. Users can also add notes or update their meeting status in this section.
Notifications are ordered by date, and the time the notification was updated is provided. Past or deleted notifications are automatically hidden. Users receive one notification per meeting in a series.
A blue dot indicates that no action has been taken on a notification. Hovering over an unactioned item highlights the item. Once there is action on an item, the blue dot is no longer visible.
You can view the following notifications and take action as noted below:
- A meeting participant rescheduled the meeting: Click the notification to open the rescheduled meeting. If this notification is dismissed, notifications are no longer received for this meeting.
- An upcoming meeting has not been opened or no notes added: Click the button to open the upcoming meeting and add a note. If notes are added to the meeting, the notification disappears from the list.
- A meeting participant added notes to a meeting: Click the notification to view the latest note added in the meeting series. If this notification is dismissed, notifications are no longer received for this meeting.
- The meeting status is open for a past meeting: If the open meeting status is within the past seven days, click the button to open the Meeting Status flyout to manage the status. Click a participants name open the associated meeting.
- A meeting participant cancels the meeting: Click the notification to open the cancelled meeting. If multiple meetings are cancelled, the most recent cancelled meeting opens.
- A participant reopened a meeting that a user cancelled or completed: Click the notification to open the reopened meeting.
- A user or other meeting participant has overdue follow-ups: Click the notification to open the Follow-Ups flyout filtered by assignee and status.
- A user has a follow-up due soon: Click the notification to open the Follow-Ups flyout filtered by assignee and status.
Notification Buttons
The Notifications sections also provides the following buttons:
- Opens the upcoming meeting to add a note.
- Opens the Meeting Status flyout to manage meeting status.
- Create a new Check-In discussion and add participants, meeting dates, and topics.
Getting Started Tips
If available, this section provides helpful micro-learning videos. Click any video to view it.