Use the Check-Ins home page to view and manage meetings and follow-up action items.
From the Check-Ins home page, you can perform the following tasks:
- Create a new Check-Ins discussion - See Check-Ins - Create a New Check-In Meeting .
- View upcoming follow-up action items
- View and open past and recently modified Check-Ins
- View Getting Started Tips (Videos)
Note: The home page is configurable by your administrator, so the content may vary. If your home page is titled Insights, See Check-Ins Insights Page.
To access the Check-Ins Home Page, go to your organization's home page and select Check-Ins.
| PERMISSION NAME | PERMISSION DESCRIPTION | CATEGORY |
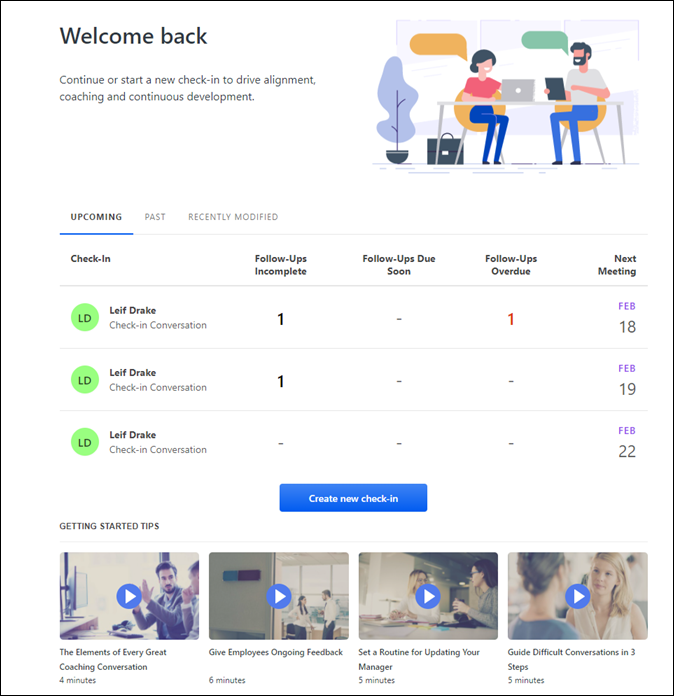
Check-Ins Icons
The following icons are always visible on this page:

|
Check-Ins Menu- Click this icon to return to the Check-Ins Home Page. |

|
Search- Locate people with whom you want to start a check-ins discussion, search for participants in current discussions or search for previously conducted Check-Ins with participants who are inactive or no longer work for the company. You can also locate participants from archived conversations. Note: You cannot create check-ins with inactive users.
|
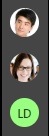
|
People Sidebar- Displays all participants with whom you had a Check-In discussion. Click any member to view their meeting dates, archive a meeting, or create a new check-in discussion. Participants are filtered as follows: Users can view everyone they have an active Check-In with ordered by last date modified. |
Welcome/Instructions
This area may contain welcome information or instructions.
Upcoming Tab
The Upcoming tab provides information about the status follow-up action items assigned to you. Incomplete Follow-Ups are color-coded based on the due date:
- Red - Past the assigned due date
- Yellow - Due within seven days
- Black - Any follow-up that's incomplete, regardless of due date
Only meetings that are scheduled in the next seven days display. If no meetings are scheduled in the next seven days, a "You have no meetings planned for the next 7 days" message displays.
Click any follow-up number to open the Follow-Ups flyout where you can change the status of an action item.
Past/Recently Modified Tabs
The Past and Recently Modified tabs provide information about past and recently modified Check-In meetings.
-
Past tab - Displays meetings that occurred in the last seven days. If no meetings occurred in the last seven days, a "You haven't had meetings for the last 7 days" message displays.
-
Recently Modified tab - Displays meetings that were modified in the last seven days. If no meetings were modified in the last seven days, a "You have no recently modified conversations" message displays.
Each tab contains the following information:
- The name of the user who created the Check-Ins meeting.
- The type of meeting, such as a Goals Check-in.
- The frequency of the meeting, such as weekly or monthly.
- The date of the next meeting.
Note: The Recently Modified tab does not include the date of the next meeting. Instead, it contains the date of the modification.
Click on any Check-Ins meeting to view or add new meetings or manage meeting topics. See Check-Ins - Manage Topics .
Create New Check-In
Click to create a new Check-In discussion and add participants, meeting dates, and topics. See Check-Ins - Create a New Check-In Meeting .
Getting Started Tips
This section may provide helpful micro-learning videos. Click any video to view it.
View Check-Ins
Mobile users can use the View Check-Ins link to access the people bar to select a person and view the appropriate check-in. Note: The View Check-Ins link is not visible if a user has no existing check-ins.