Topics are the discussion guide questions or statements that are part of each Check-Ins meeting. Each meeting must have at least one topic.
Note: If you add, remove, or edit topics, the changes apply to all past, present, and future meetings in the selected Check-Ins conversation, not just an individual meeting.
From the Manage Topics settings page, you can perform the following tasks:
To view the Manage Topics page, go to and then click the appropriate Check-In on your Home Page. Click the ellipses, click Check-Ins Settings, and then click the Manage Topics tab.
| PERMISSION NAME | PERMISSION DESCRIPTION | CATEGORY |
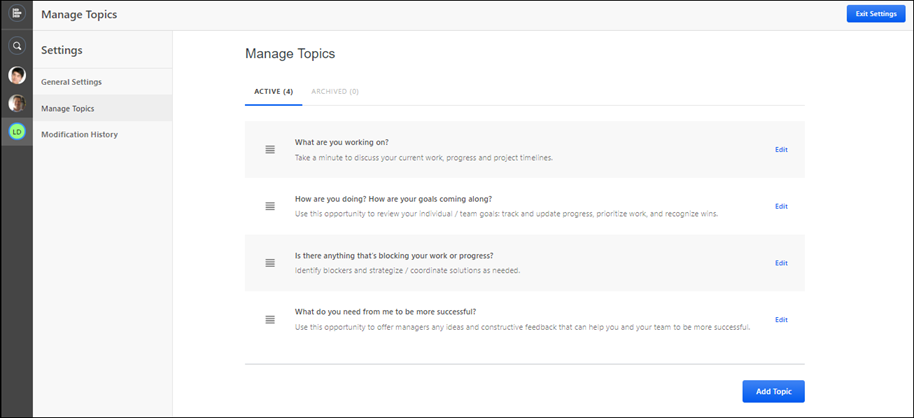
Check-Ins Icons
The following icons are always visible on this page:

|
Check-Ins Menu- Click this icon to return to the Check-Ins Home Page. |

|
Search- Locate people with whom you want to start a check-ins discussion, search for participants in current discussions or search for previously conducted Check-Ins with participants who are inactive or no longer work for the company. You can also locate participants from archived conversations. Note: You cannot create check-ins with inactive users.
|
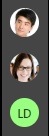
|
People Sidebar- Displays all participants with whom you had a Check-In discussion. Click any member to view their meeting dates, archive a meeting, or create a new check-in discussion. Participants are filtered as follows: Users can view everyone they have an active Check-In with ordered by last date modified. |
Add a Topic
- Click the button.
- On the Add Topic flyout, complete the following fields:
- Topic Title (required). Maximum 200 characters.
- Topic Instructions (optional).
- Click to save the new topic to the topic list.
Tip: If you want to add several topics at once, click the Add Another Topic checkbox after you finish the first topic, and then click . The topic is saved to the topic list and a blank Add Topic page flyout opens.
Edit a Topic
To edit a topic, click Edit for the appropriate topic. The Edit Topic flyout opens. Edit the appropriate fields and click .
Archive/Restore a Topic
The Active tab displays all active topics in this discussion. The Archived tab displays all archived topics in this discussion. Once a topic is archived, it is no longer visible in the meeting. Note: If this topic is part of a template, it may be archived for this discussion, but remains active in other discussions that use this template.
- Archive a topic - On the Active tab, click Edit for the appropriate topic. On the Edit Topic fly-out, click the Archive this topic checkbox. The topic is moved to the Archived tab and is not visible for this meeting.
- Restore a topic - On the Archived tab, click Restore for the appropriate topic. The restored topic appears on the Active tab and is visible for this meeting.
Change the Order of Topics
To change the order of a topic, click anywhere on the topic and drag it up or down to the new location in the list.