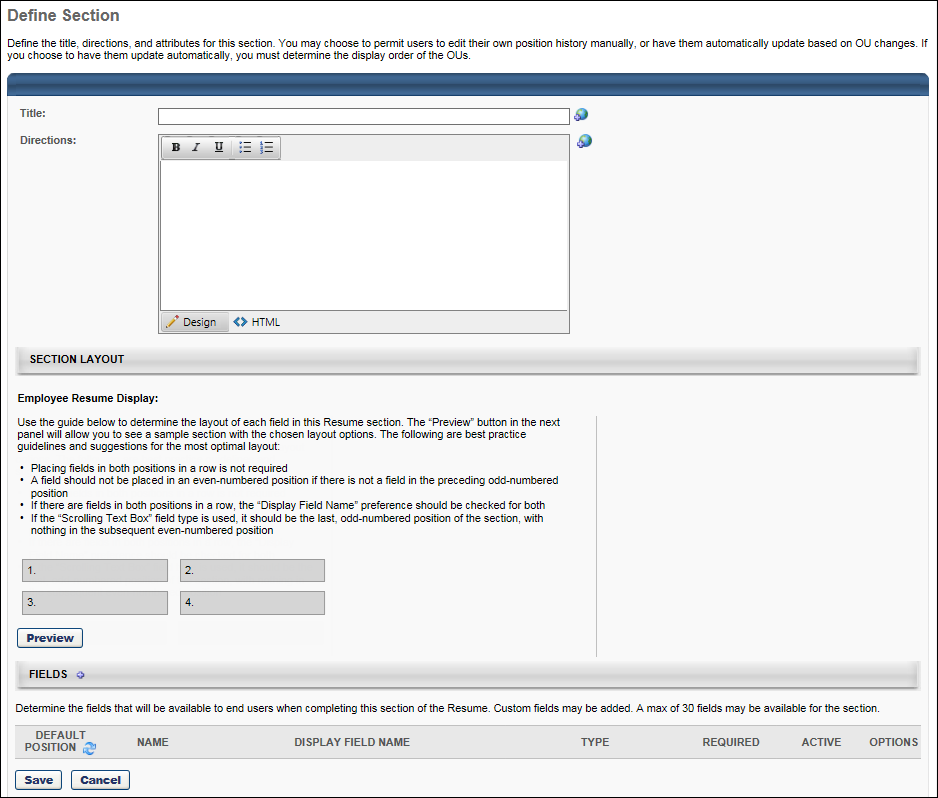Add Resume Section (Career Center)
To add a resume section, go to . Then, click the Add Section link.
| PERMISSION NAME | PERMISSION DESCRIPTION | CATEGORY |
| Resume Administration | Grants access to resume administration, which enables configuration of resume sections, including custom resume fields. This permission cannot be constrained. This is an administrator permission. Note: This permission does not apply to the Universal Profile - Resume functionality. | Talent/Succession - Administration |
Choose either Awards, Background and Experience/Expertise, Key Accomplishments, Licenses, Roles/Experience, Skills, and Special Training/Development. Click the title of the section to add. When a custom section is added, the custom section will be inactive by default. The administrator will have to activate the section under Career Center Preferences for the OUs. If the administrator chooses to remove the custom section, it will be removed from all user Resumes. All corresponding user data for that section will be removed.
- If Universal Profile - Bio - Resume is not enabled, a maximum of 20 sections can be available for the Resume, including the existing sections.
- If Universal Profile - Bio - Resume is enabled, a maximum of 30 sections can be available for the Resume, including the existing sections. See Add Resume Section (Universal Profile).
- Title - Enter title. Click Translate icon
 to enter translated text if applicable.
to enter translated text if applicable. - Directions - Enter directions. Click Translate icon
 to enter translated text if applicable.
to enter translated text if applicable. - Applicant Resume - This option only appears if Recruiting is enabled for the portal. See Add Resume Section - Applicant Resume.
- Minimum number of required resume section entries - This option lets you set the minimum number of entries that a candidate must be filled out in the resume section before being able to submit the application. To set the minimum number of required entries for a resume section, enter a numeric value in the field. The resume section must be mapped to the application by using the options in the Applicant Mapping column. See Mapping Resume Fields (Universal Profile).
- To add a field, click the plus icon to the right of the Fields heading.
- Choose Language from drop-down menu if applicable.
- Field Name - Enter field name.
- Field Type - Select field type from drop-down menu. Note: When adding a drop-down field, you can add a maximum of 20 options to the drop-down list field.
- Click .
- Applicant Mapping - This option only appears if Recruiting is enabled for the portal and if an option is selected from the Applicant Resume drop-down list. See Add Resume Section - Applicant Resume.
- Required - Select this option to make the field required.
- Active - Select this option to make the field active.
- The following options are available in the Options column:
- Options
 - Click to edit existing entry.
- Click to edit existing entry. - Delete - Click to remove existing entry.
- Options
- Click .
By setting the number of fields that must be completed within a resume section, administrators ensure that candidates supply the necessary information when submitting their application. This eliminates the need for recruiters to spend additional time tracking down required information for a requisition.
If this field is left blank, then the corresponding section on the resume will have no minimum number of entries required. Candidates will be able to submit their application without entering any data into the fields in that section.
ABC Company requires that all candidates provide at least two prior work entries, as they want to ensure all candidates have prior work experience. In their current application workflow, Sally, who is an ABC Company recruiter, must follow up with candidates who do not expand the work experience section when filling out their application and therefore leave important entries blank. This will cost Sally at least a few hours every day.
With the ability to set a minimum number of entries as part of this enhancement, Sally will get the information she needs without needing to follow up with candidates.