When creating a pre-screening question, the second step is to configure the question properties. This allows you to define the text of the question and configure the response options.
To create a question, click on the Questions tab of the Pre-Screening Question Bank page.
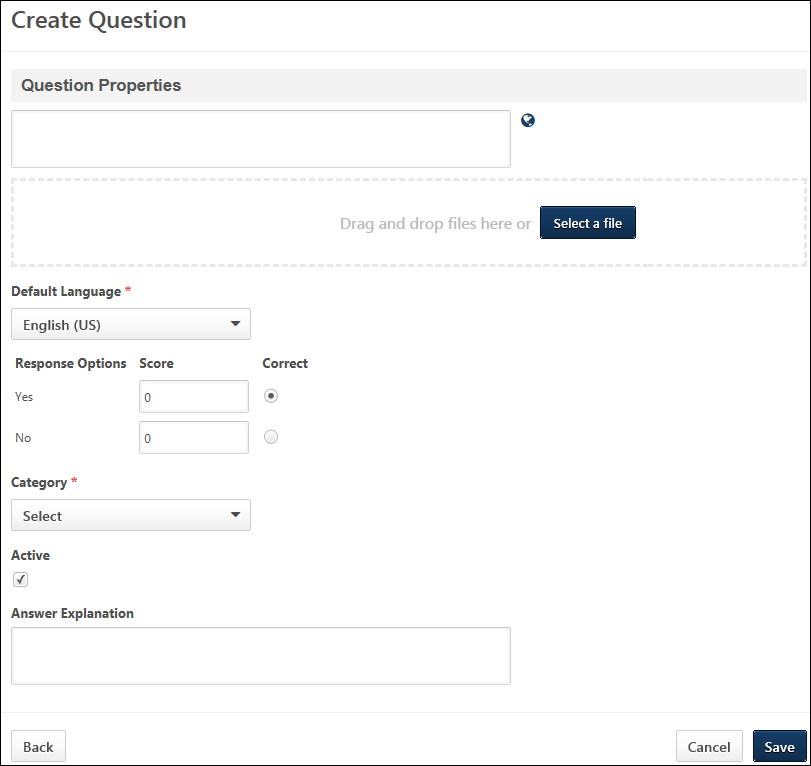
The following configuration options are available for questions:
Question
This is a required field. Enter the question, up to 4000 characters.
The question should be descriptive and include all of the details necessary for the responder to understand what is expected. If an image or video is included, you should explain what the responder should be looking for or analyzing in the image or video.
You can click and drag the text box to resize the box. If multiple languages are enabled for your portal, select the Translate icon to translate the field into other available languages.
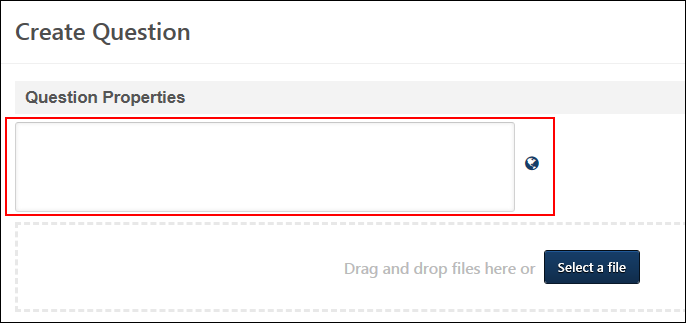
Attachments
This field enables administrators to attach an image to the question.
To attach a file, drag and drop the file to the field or click to search for and select a file from your computer. The following file types are accepted:
- .bmp
- .gif
- .jpg
- .png
The maximum file size is 50 MB. If an image is added to a question and at least one user completes the question, the image cannot be edited.
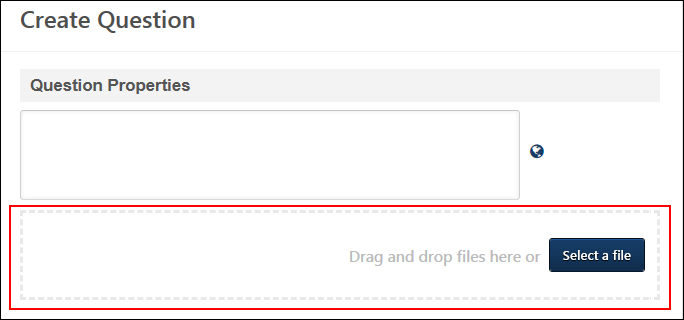
Default Language
Select the default language for the question from the drop-down. The default language is the language in which the item will be presented to the applicant.
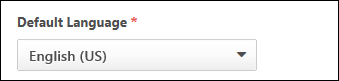
The default language for a question is English (US). The administrator has also specified German and Japanese translations for the question and response items. When an applicant completes the application in English (US), German, or Japanese, the applicant will see the corresponding translation. Applicants who are completing the assessment in any other language will see the default English (US) version of the question and response options.
Response Options
This section allows you to define the response options that will be available for applicants to selected when answering the question. Questions are not required to have a correct or incorrect answer.
Note: This field does not display for Date or Free Form (Essay)/(Short Text) question types.
For Yes/No and True/False question types, the following information and options display:
- Response Options - This column displays the Yes/No and True/False response options for applicants.
- Score - This field allows you to enter a score for the question. Enter a whole number between 0 and 100. This is not a required field.
- Correct - Select this option if you would like to designate a response choice as the correct response. The first response is selected by default. When an applicant selects a response that is defined as the correct response and the screen out option is enabled for the question in the application workflow, then the applicant remains in the applicant pool. If the applicant selects the other response and the screen out option is enabled for the question in the application workflow, then the applicant is removed from the applicant pool. If you choose not to designate a correct answer, then the question cannot be used to screen out an applicant. The screen out option will not be available for the question when configuring application workflow templates.
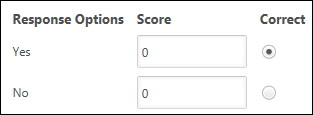
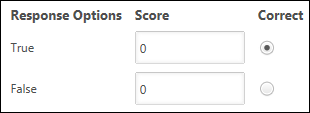
For Multiple Choice/Single Response and Multiple Choice/Multiple Response question types, the following information and options display:
- Order - Enter a number to order the responses. A response with the order of 1 is displayed at the top, followed by 2, then 3, and so on.
- Response Options - These are the multiple choice options that are displayed to the user. Enter the response text for each option you would like to include (e.g., for the question "What colors are in a rainbow?" possible response choice text may be Red, Blue, Green, Purple, Orange, Yellow, White, Black). The field accepts up to 250 characters.
- Translate - If multiple languages are enabled for your portal, select the Translate icon to translate the field into other available languages.
- Add - Click the Add icon
 to add response options.
to add response options. - Delete - Click the Delete icon to delete the response option.
- Score - This field allows you to enter a score for the question. Enter a whole number between 0 and 100. This is a required field.
- Correct - Select this option if you would like to designate a response choice as the correct response. Multiple correct answers may be selected. If more than one answer is marked correct, and an applicant answers at least one correct, their response will be "Correct." If "None of the above" is included as an option, you may select that as the correct response.
- If the applicant selects an incorrect response and the screen out option is enabled for the question in the application workflow, then the applicant is removed from the applicant pool.
- If the screen out option is disabled for the question in the application workflow, the Correct status is ignored.
- If you choose not to designate a correct answer, then the question cannot be used to screen out an applicant. The screen out option will not be available for the question when configuring application workflow templates.
- Always Display - Check the box to always display this option as a response choice. This field is only applicable if you select the Display Subset of Responses option in the Advanced Options section, in which not all response choices are displayed.
- Include 'None of the above' - Select this option to include a 'None of the above' response option for the question. This adds the response to the list of response options. You can define the order and score for the response and can also select it as the correct response and have it always display.
- Include 'All of the above' - Select this option to include an 'All of the above' response option for the question. This adds the response to the list of response options. You can define the order and score for the response and can also select it as the correct response and have it always display.
Best Practice: As a best practice, when configuring scores for Multiple Choice/Multiple Response questions, set the responses that are incorrect to 0.
Best Practice: When using question and survey scoring, it is a best practice to first configure scores for response options within the question(s), and then configure question weights within the survey(s).
The first response is selected by default.
When an applicant selects a response that is defined as the correct response and the screen out option is enabled for the question in the application workflow, then the applicant remains in the applicant pool.
If the Correct box is checked for the response option, then the Always Display box is grayed out and not selectable. If the Correct box is unchecked, then the Always Display box is automatically unchecked.
Advanced Options
The following advanced options are available:
- Randomize Response Option Order - When this option is selected, the order in which response options are displayed to applicants is random/unique for each applicant. When this option is unchecked, response options are presented in the order indicated in the Order column. Note: For a randomized response order, the 'None of the above' and 'All of the above' options are always the second to last and last options respectively. This order cannot be modified.
- Display Subset of Responses - Check the box to only display the specified number of response options to each applicant. Enter the number of responses to display in the numeric text box. The number cannot be greater than the total number of responses and must be greater than or equal to the number of responses that are selected to always display. If this option is not selected, then all response options to display to applicants.
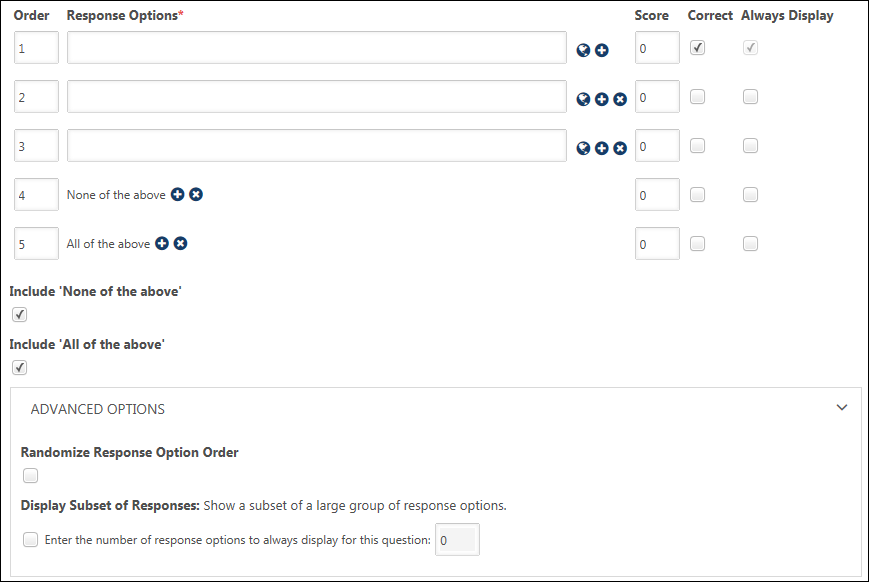
Category
Select the appropriate category for the question from the drop-down. This is used to organize and filter the questions by subject area. The categories that are available to select are the active categories for pre-screening questions.
Active
Questions are active by default. When active, the question can be used in application workflows. Uncheck the box to inactivate the question. Inactive questions cannot be used in application workflows. If a question is inactivated after it has been used on an application workflow, the question remains on the existing workflow but cannot be added to new workflows.
Answer Explanation
Enter the explanation for the correct answer, up to 4000 characters. Providing an answer explanation serves as an internal note for administrators working on the question. This field is not visible to the applicant. You can click and drag the text box to resize the box.
Back/Save/Cancel
Click to return to the Select Field Type page.
Click to save the question.
Click to close the Create Question page without saving the question.
Edit Question
When editing pre-screening questions, all fields are editable unless the question has been used in an application workflow. If the question has been used, then the Language, Order, Correct, Always Display, Include 'None of the above', Include 'All of the above', and the fields in the Advanced Options section cannot be edited.
Copy Question
When copying questions, the Question field is copied, and "- Copy" is appended to the end of the question.
Delete Question
You can delete the question from the main Pre-Screening Question Bank administration page if the question has not yet been used in an application workflow.
To delete the question, click Delete in the options drop-down for the question on the Questions tab of the Pre-Screening Question Bank page. See Pre-Screening Question Bank - Questions Tab.