Transcript Preferences
The default sort order and archive settings that are selected in Transcript Preferences also affect how training items appear on the Transcripts report.
- The sort order that is used is based on the Transcript Preferences for the user viewing the report.
- Training items appear on the various transcript tabs based on the Training Preferences for the transcript owner, not the user viewing the report.
Use Case: Default Sorting
A system administrator feels that users are not completing the appropriate training in the allotted time because of the course visibility on their transcript. In an attempt to remedy this, the administrator sets a default sort preference for courses displayed on users' transcripts.
Use Case: Archive Completed Courses
A system administrator feels that users are not completing the appropriate training in the allotted time because of the course visibility on their transcript. In an attempt to remedy this, the administrator sets an automatic archive process where courses that have been on a user's transcript for more than a year are automatically moved to the Archived training category in order to draw user attention to current courses that they are required to complete.
To access Transcript Preferences:
- Go to .
- Go to .
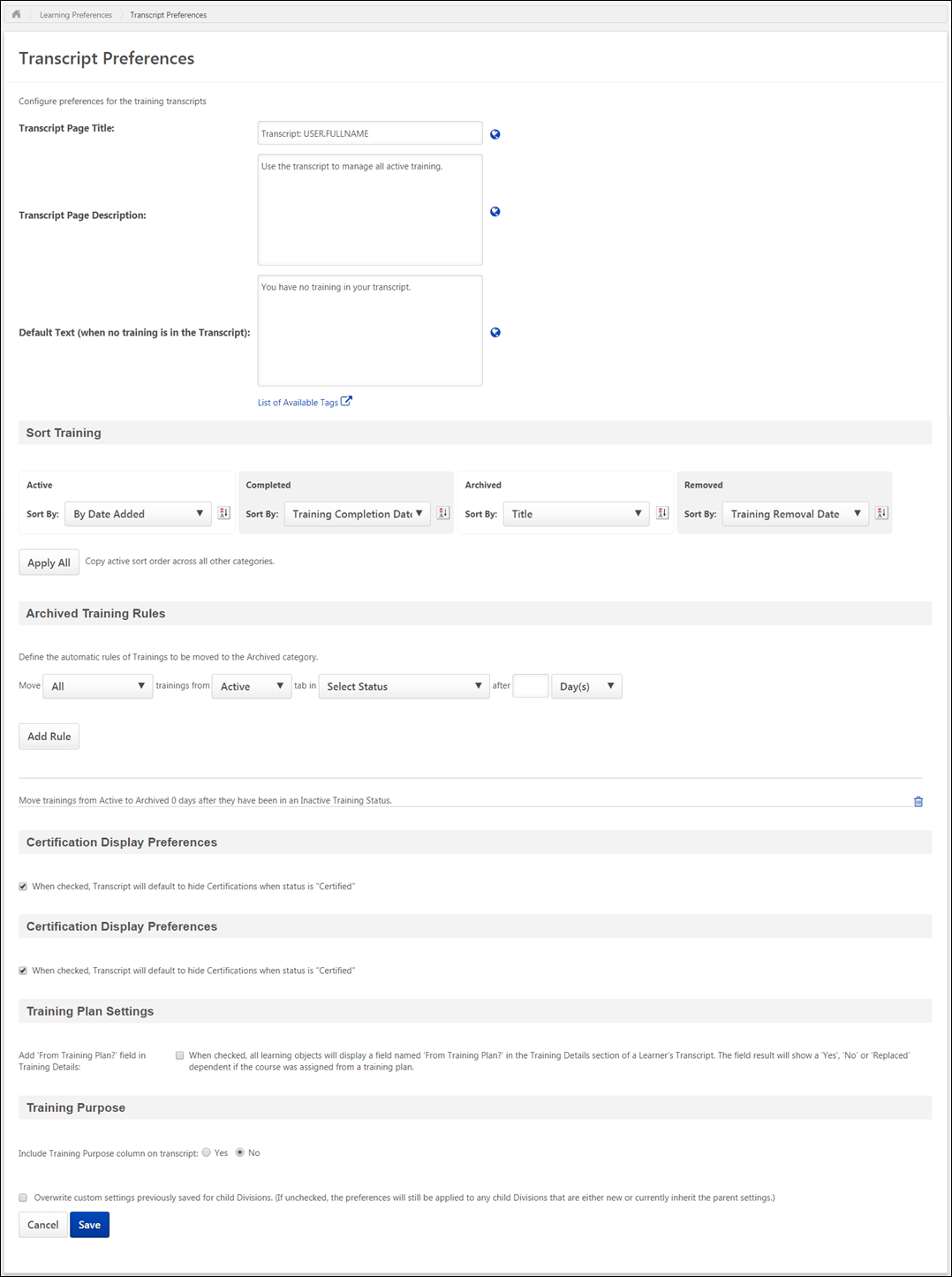
Transcript Page Title
Enter the title that should appear at the top of the Transcript page, up to 100 characters. This field is optional. If no text is entered, then no title appears at the top of the page. If multiple languages are enabled for your portal, select the Translate icon to translate the field into other available languages.
Transcript Page Description
Enter the description that should appear at the top of the Transcript page, up to 1,000 characters. This field is optional. If no text is entered, then no description appears at the top of the page. If multiple languages are enabled for your portal, select the Translate icon to translate the field into other available languages.
Default Text (when no training is in the Transcript)
Enter the text that should appear on the Transcript page when the user has no training in their transcript. This text appears in addition to the page description. This text should inform the user that they do not have any training on their transcript and may instruct them on how to browse or search for training within the system. The character limit for this field is 500 characters. This field is optional. If no text is entered, then no message is displayed to users when they do not have any training on their transcript. If multiple languages are enabled for your portal, select the Translate icon to translate the field into other available languages.
Default Text: You currently have no training on your transcript. Check out Learner Home to start learning today!
Sort Training
This section enables administrators to define the default sort order for all training categories. The settings defined in this section are applied based on the organizational unit (OU) of the user viewing the transcript. For example, when a user views their own transcript, the sort order is dependent on the settings applied to the user's OU. If an administrator views a user's transcript, the sort order is dependent on the settings applied to the administrator's OU. Note: Updates to the Sort Training preferences are applied five minutes after the preferences are saved.
From the Sort By drop-down list, select the sort method for the corresponding transcript training categories. The following sort options are available for each transcript training category:
- None
- By Date Added - This is the default sort option for the Active training category.
- Title
- Training Type
- Training Due Date - Note: If sorting by Training Due Date, training without due dates will appear before or after training with due dates depending on whether the list is sorted in descending or ascending order, respectively.
- Training Purpose - This option is only available if Training Purpose is included on the transcript in the Training Purpose section below.
- Training Status
- Training Completion Date - This option is not available for the Active training category. This is the default sort option for the Completed training category.
- Training Removal Date - This option is only available for the Removed training category. This is the default sort option for the Removed training category.
Click the Ascending/Descending Order icon ![]() to change whether the sort order is ascending
to change whether the sort order is ascending ![]() or descending
or descending ![]() .
.
- If the sort order is set to Ascending (A > Z) and the training category is sorted by Date added to transcript, then training items appear with the earliest added transcript items first (i.e., an item added to the transcript on May 2, 2022 would appear above an item added on July 2, 2022).
- If the sort order is set to Descending (Z > A) and the training category is sorted by Date added to transcript, then training items appear with the most recent (latest) added transcript items first (i.e., an item added to the transcript on July 2, 2022 would appear above an item added on May 2, 2022.
To apply the current sort preferences of the Active training category to all other training categories, click the button. This copies the current sort preferences of the Active training category to all other training categories. This includes the ascending/descending specification. However, if the Active training category sort preferences are modified, you must click the button again to re-copy the modified settings to all training categories.
Automatic Movement of Training Items
This section enables administrators to define specifically when training items are automatically moved from one Transcript training category to another. The settings defined in this section are applied based on the OU of the transcript owner. For example, when an administrator views a user's transcript, the learning objects (LOs) appear in the training categories associated with any rules that apply to the user's OU in addition to any manual movements that were applied.
When a user changes OUs, any changes in settings between the two OUs apply to future movements of training items. Any training that has already been moved remains there.
Automatic movements are set individually, but they all work in conjunction. By default, all organizations have an automatic movement configured so that an LO is automatically moved from the Active training category to the Completed training category of the transcript upon completion. This automatic movement cannot be removed.
Important: Once the rule is saved, it will retroactively move past items that apply to the rule in addition to items that apply to the rule in the future.
Set the following fields to configure an automatic movement of training items:
- Move trainings from - Select the transcript training category from which the training should be moved.
- Move trainings to - Select the transcript training category to which the training should be moved.
- Move trainings once they have been in the specified status for - Select the number of days, months, or years a training item should be in the selected status before it is moved. This is calculated using calendar days, rather than business days. The numeric field accepts up to three digits.
- Move trainings after the defined amount of time when they are in a status of - Select the statuses that will trigger the automatic movement. Multiple statuses can be selected. If multiple statuses are selected for a rule, a separate rule is created for each status.
- The multi-select drop-down only displays the remaining available statuses. For example, if a rule is generated using the Registered status to move courses from the Active to Archived training category, then the Registered status does not appear when Active is selected in the Move trainings from field and Archived is selected in the Move trainings to field.
- Once all statuses have been applied to rules, the administrator can no longer create new rules because all statuses are removed from the drop-down list. If a rule is deleted, the statuses associated with the rule are repopulated in the drop-down list.
- When the Active or Completed training category is selected in the Move trainings from field, the Completed, Exempt, and Completed (Equivalent) statuses do not appear in the drop-down list.
- - After selecting the appropriate options for the automatic movement rule, click to save the rule. The new rule appears at the bottom of the list of rules.
Examples:
- Move trainings from Completed to Archived 30 days after they have been in a status of Exempt.
- Move trainings from the Completed to the Archived 30 days after they have been in a status of Completed.
- Move trainings from Active to Archived 6 months after they have been in a status of Withdrawn.
Below the automatic movement rule options, the list of existing automatic movement rules is displayed. Aside from the default LO completion rule, all other rules can be deleted by clicking the Delete icon ![]() to the right of the rule. Deleting a rule does not affect training that has already been moved from one transcript training category to another; these training items remain in the training category they are in at the time of the deletion. However, the deleted rule does not apply going forward.
to the right of the rule. Deleting a rule does not affect training that has already been moved from one transcript training category to another; these training items remain in the training category they are in at the time of the deletion. However, the deleted rule does not apply going forward.
Note: Automatic Movement of Training Items does not apply to Certifications. For the display of Certifications, please refer to the Certification Display Preferences section below.
Note: Automatic Movement of Training Items does not apply to items that are inside a curriculum. The curriculum can be moved to Archived, by you cannot move items from within the curriculum to the archived tab with this function.
Certification Display Preferences
When viewing the Active training category on the Universal Profile: Transcript page, users have the option to hide any certifications in a Certified status.
This option enables administrators to configure the default setting for the Transcript option. When this option is selected, the Transcript page automatically hides any certified certifications. However, the user is able to display or hide certified certifications from the Transcript page.
Training Plan Settings
Add 'From Training Plan?' field in Training Details - When this option is checked, a From Training Plan? field appears on the Training Details page for all learning objects. The From Training Plan? field displays whether the course was assigned to the user from a training plan. This option is unchecked by default. This option is only available to organizations using the Training Plans functionality.
Training Purpose
Note: This section is only available if Training Purpose is enabled for the portal.
Include Training Purpose column on transcript - Select whether the Training Purpose column is included on the transcript. When the Training Purpose column is included on the transcript, then Training Purpose is available as a sort option in the Sort Training section for all transcript tabs.
Overwrite Settings
Select this option to overwrite custom settings for child division OUs. If you overwrite custom settings for child division OUs, the selected settings are applied to both new and existing child OUs. Any previously customized child OUs are updated with the selected settings.
- If there are no customizations to the child OU, then the parent OU customizations are applied to all child OUs.
- Overwrite custom settings checkbox setting
- If this option is selected, all child OU customizations are deleted from the database, which means the parent OU customizations will be applied to new and existing child OUs.
- If this option is unselected, all existing child OU customizations will remain unchanged, and any new child OUs will inherit the parent OU customizations by default.
- If a child OU has been customized to display any widgets, then regardless of the parent OU customizations, the child OU customizations are applied.
- If a child OU has been customized to hide all widgets, then parent OU customizations will take precedence and will be applied.