On the General tab of ILT Preferences, administrators can configure the general default settings for ILT events and sessions.
To configure ILT Preferences, go to .
| PERMISSION NAME | PERMISSION DESCRIPTION | CATEGORY |
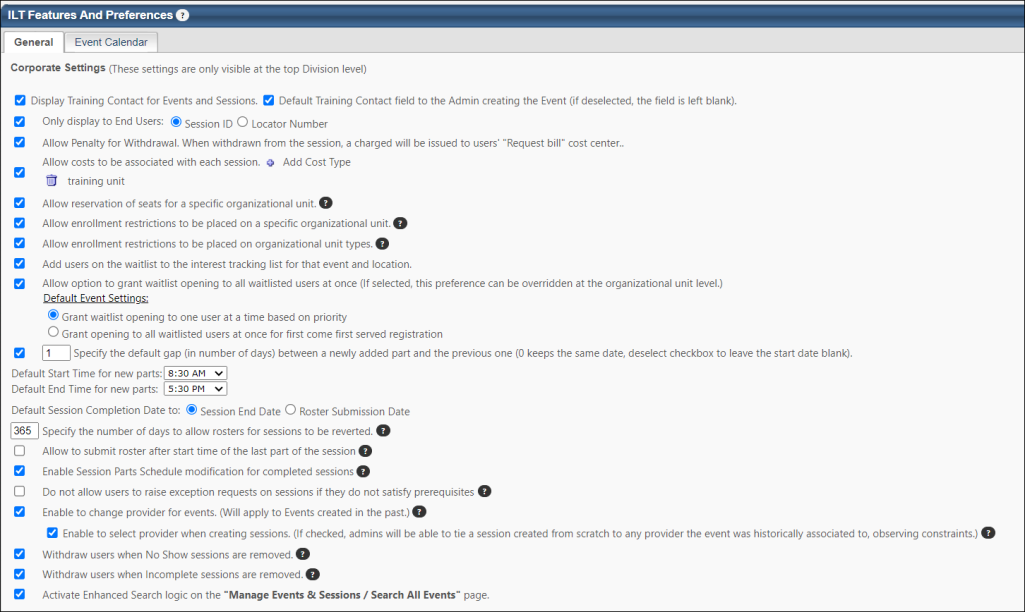
Corporate Preferences (These settings are only visible at the top Division level)
This section contains corporate settings which are available to be modified on the ILT Preference page when modifying ILT Preferences for the very top division.
- Display Training Contact for Events and Sessions - Check to display Training contact on events and sessions for users.
- Default Training Contact field to the Admin creating the Event - This box is checked by default. When checked, the Training Contact field on the Properties step when creating/copying an event automatically populates with the name and email address of the administrator creating/copying the event. When unchecked, the Training Contact field displays the Select icon
 from which administrators can manually select a training contact. If the Display Training Contact for Events and Sessions box is unchecked, the Default Training Contact field to the Admin creating the Event checkbox is not selectable. Note: On the Properties step when creating a new event, even if the Training Contact field is populated with a default training contact, the Select icon is still available from which a different training contact can be selected. Only one training contact can be selected.
from which administrators can manually select a training contact. If the Display Training Contact for Events and Sessions box is unchecked, the Default Training Contact field to the Admin creating the Event checkbox is not selectable. Note: On the Properties step when creating a new event, even if the Training Contact field is populated with a default training contact, the Select icon is still available from which a different training contact can be selected. Only one training contact can be selected. - Only display to End Users - Select Session number or Locator number to display to user.
- Allow penalty for withdrawal - If this option is selected, administrators can specify a Penalty for Withdrawal when setting up an ILT event.
- Allow costs to be associated with each session - Select this option to add the ability to detail session costs in a field on the Session Details page when creating a session. Session costs are only for reporting purposes and are not displayed to users.
- Click on Add Cost Type.
- Enter a cost type into the text box.
- Click the Save icon.
- Repeat the above steps to add another cost types
- Remove cost type by clicking Remove icon.
- Allow reservation of seats for a specific organizational unit - This option allows seats to be reserved by organizational unit for instructor-led training or virtual instructor-led training sessions. This option is unselected by default. Selecting the option enables the Reserve Seats by Organizational Unit option to appear on the Create Event - Session Defaults page and the Create Session - Details page.
- Allow enrollment restrictions to be placed on a specific organizational unit - Select this option to allow administrators to place enrollment restrictions by a specific OU. Checking this option adds a field to the Enrollment Restrictions section of the Details step of creating, editing, or copying a session that allows administrators to place enrollment restrictions by a specific OU. Note: If left unchecked, when creating, editing, or copying a session, the Enrollment Restrictions section only displays if the Allow enrollment restrictions to be placed on organizational unit types field is checked.
- Allow enrollment restrictions to be placed on organizational unit types - Select this option to allow sessions to enforce OU enrollment restrictions. Enrollment restrictions when selected at the session level will limit number of potential registrants from each OU (of the selected type).
- Add users on the waitlist to the interest tracking list for that event and location - When this option is selected, if a user joins a waitlist for a session, then the user is automatically added to the Interest Tracking list for the corresponding event and location. Users on the Interest Tracking list may be eligible for an early registration period when a new session is created, depending on the ILT Preferences.
- Allow option to grant waitlist opening to all waitlisted users at once - Select this option to allow sessions and events to have the option to grant the waitlist openings to the entire group of waitlisted users at once. Allowing this option does not deny the ability to grant a seat to one user at a time; it simply makes the radio button for the option appear. If this option is not allowed then all waitlist opening are granted to one user at a time. Note: The preferences below are Dynamic Preferences. If the parent division has checked these preferences, then the child division may view and manage these preferences.
- Grant waitlist opening to one user at a time based on priority - Check to grant waitlist opening to one user at a time
- Grant opening to all waitlisted users at one for first come first served basis - Check to grant waitlist opening to all waitlisted users at once
- Specify the number of days that the date for every added part defaults to from the last part - This box is checked by default and displays a value of "1" in the text field. The value in the text field represents a number of days and is used to determine the date on which every part added to a session begins and ends. The date is calculated by adding the value in the text field to the end date of the most recently added part. By default, the start and end date are the same but can be modified.
If a value of "0" is entered in the text field in ILT Preferences and there is at least one existing part for a session, the Start Date and End date fields when adding a part will be the same date as the most recently added part.
When the box is unchecked, the text field in ILT Preferences is not editable, and the Start Date and End date fields when adding a new part are blank. The dates must be selected manually.
- Default End Time for new parts - The default value is 5:30 PM. Changing the value in ILT Preferences changes the default end time on the first instance of adding a part to a session. The default end time for subsequent parts will be the end time of the most recently added part.
- Default Start Time for new parts - The default value is 8:30 AM. Changing the value in ILT Preferences changes the default start time on the first instance of adding a part to a session. The default start time for subsequent parts will be the start time of the most recently added part.
- Default Session Completion Date to - This option enables administrators to select the method for calculating the session completion date. The selected method will be implemented for all sessions that are created after the setting is saved. These settings also apply to equivalencies. See the Session Completion Date behaviors section below for more information about this option. Note: This setting only impacts sessions that are created after this preference is changed. Existing sessions are not impacted. The following methods are available:
- Session End Date - This option is selected by default. When this option is selected, all new sessions that are created will have the session completion date automatically set to the session end date. The session end date is the latest date of the last session part.
- Roster Submission Date - When this option is selected, all new sessions that are created will have the session completion date automatically set to the date on which the session roster is submitted.
Session Completion Date Behaviors
Events always inherit the session completion date based on Default Session Completion Date settings. See the below use cases for more information about expected behaviors of this functionality:
- If the user completes pre-work for a session, the completion of the session will mark the event as completed with the session completion date, based on ILT preferences.
- ILT Preference settings are respected for post-work that is already completed or not required. The post work completion date is respected for required post work.
- The e-signature completion date is respected, if applicable.
- If the session includes required post-work, the completion of the session moves the session to a Pending Post-work status. After the post-work is completed by the user, the session is marked complete based on ILT preference settings for session, and the event is marked complete.
- If a session has a required post-work item that the user has already completed, the completion of the session marks the event with completion date of the session based on ILT preferences.
- If the user completes the pre-work for a session, the completion of the session marks the event with the completion date of the session based on ILT preferences.
- If a session requires a signature, the completion of the session changes the session status to Pending Signature, and once the user signs, the event is marked complete with completion date based on session ILT Preferences.
- If a session requires a signature, the completion of the session changes the session status to Pending Signature. Once the user signs, the event is marked complete, with the completion date being based on session ILT Preferences.
- If the event has two or more sessions, and the first session is completed, the first session's completion date is mapped to the completion date of the Event. When the second session is completed, the event will be marked complete for the second registration with the same completion date as the second session.
Note: The following section of considerations applies to equivalencies. Equivalencies can only be configured at the event level.
- If an event has an equivalent training and is bidirectional, and the session is registered and on a user's transcript, the session completion marks the event complete with the session completion date. When the training equivalency is in a Registered status on the user’s transcript, it will inherit the session completion date.
- If an event is equivalent to Training A, and a user has Training A and a session of the event in a Registered status on their transcript, when Training A is completed, the event will be marked complete with Training A's completion date, and the session will have a second registration and inherit the session completion date. The event will inherit the session completion date according to ILT preferences.
- When an event is equivalent to a training item, and the event is registered on the user’s transcript, when the equivalent training is completed, the event is marked completed with the training equivalent's completion date.
-
Specify the number of days to allow rosters for sessions to be reverted - This option enables the administrators to configure the time frame (in days) to allow session reverts. The minimum value is 1 day, which means the ‘Revert’ is allowed for only 1 day after the session is completed. The maximum value can be set to 731 days, and the default value will be set to 365 days. This preference applies to the revert timeframe for both standalone sessions and sessions within curricula. Note: This preference is only visible when the Allow Revert for Sessions which are part of Curricula is enabled in Feature Activation Preferences.
- Allow to submit roster after start time of the last part of the session - This option allows the roster to be submitted at the start of the last part of the session. When this option is checked in ILT Preferences, the button appears on the Attendance and Scoring tab of the session after the start time of the last part of the session. This option is unchecked by default. If this option is not checked, users cannot submit the roster until after the last session part ends. See Session Roster - Attendance and Scoring Tab.
- Enable Session Parts Schedule modification for completed sessions - If this option is enabled, administrators can modify the date, instructor, or location information for the session after the session is completed. For administrators with the ability to modify session attempts or to edit a completed session, the location, date, and instructor fields for the session are grayed out and read-only if this option is disabled.
- Do not allow users to raise exception requests on sessions if they do not satisfy prerequisites. This option is unchecked by default. When this option is checked, users cannot submit exception requests when they request a session for which they have not yet satisfied a required prerequisite. The configuration of this option in ILT Preferences affects the configuration of the same option that is being added to events as part of this enhancement.
- Enable to change provider for events. (Will apply to Events created in the past.) - This option is unchecked by default. When checked, this option enables administrators to edit the primary and secondary vendor on events. When unchecked, the vendor cannot be changed on events. This preference applies to all existing events (i.e., not only to future events created after the preference is enabled). Checking this option also allows the Enable to select provider when creating sessions option to display.
- Enable to select provider when creating sessions - This option only displays if the Enable to change provider for events option is checked. This option is unchecked by default. When checked, administrators can select the provider when creating new sessions from scratch (i.e., not by copying an existing session). When unchecked, new sessions created from scratch will be tied to the current primary or secondary provider on the event. This is the existing functionality for sessions.
- Withdraw users when No Show sessions are removed - If this option is NOT selected on the ILT Preferences page, the session will be removed from the user's transcript, but the user will not be withdrawn from the session. The session will retain its No Show status on the Removed tab of the transcript. If the Withdraw users when No Show sessions are removed option IS selected on the ILT Preferences page, the user will be withdrawn from the session and the session will be removed from the user's transcript. The removed session will have a transcript status of Withdrawn and will moved to the Removed tab of the transcript. Note: The Removed tab is not visible to the user.
- Withdraw users when Incomplete sessions are removed - If this option is NOT selected on the ILT Preferences page, the session will be removed from the user's transcript, but the user will not be withdrawn from the session. The session will retain its Incomplete status on the Removed tab of the transcript. If the Withdraw users when Incomplete sessions are removed option IS selected on the ILT Preferences page, the user will be withdrawn from the session and the session will be removed from the user's transcript. The removed session will have a transcript status of Withdrawn and will be moved to the Removed tab of the transcript. Note: The Removed tab is not visible to the user.
- Activate Elastic Search Logic on the "Manage Events & Sessions / Search All Events" Page - Administrators can choose whether the Learning (elastic) Search engine is active on the Manage Events and Sessions page. To activate the elastic search engine, select this option. This option is unselected by default.
If checked in ILT Preferences, then the Do not allow users to raise exception requests on sessions if they do not satisfy prerequisites option will be checked by default for all events created after the preference setting is saved. If this option is not checked in ILT Preferences, then this option is also not checked by default for events created after the preference setting is saved. See ILT Event - Create - Session Defaults - Prerequisites.
Note: The Do not allow users to raise exception requests on sessions if they do not satisfy prerequisites option is always visible in the Prerequisites section on the Session Defaults page of the event and the Details page of the session, regardless of whether or not the option is selected in ILT Preferences.
General (Settings are visible for all Divisions)
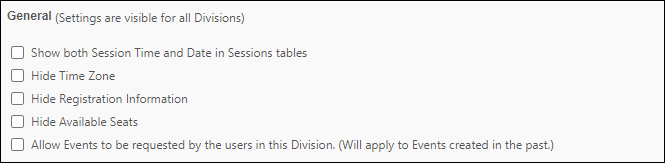
These preferences always display for all ILT Preferences pages regardless if the Division is a child division or parent division.
- Show both Session Time and Date in Sessions tables - When this option is selected, the session date and time is displayed on the Sessions tables within Manage Events and Sessions. This applies when searching for all sessions and when viewing all sessions within a specific event. This option is unchecked by default.
- Hide Time Zone - If checked will not display on the Session Details pop-up, Events Details Pop-up, Events Calendar or in the schedule section of the Session Training Details page. It does not impact ILT Schedule Email Tags.
- Hide Registration Information - If checked the registration information Registration Deadline, Max Registration, and Currently Registered will not display on the Session Details pop-up, and Training Details page (Sessions).
- Hide Available Seats - If checked the Seats Available column title and the numerical value will be hidden. If this preference is checked and the Hide Registration preference is checked, the entire table will be hidden on the Session Details Pop-up.
- Allow Events to be requested by the users in this Division (Will apply to Events created in the past) - Select this option to allow users to request events. When this option is selected, a Request button appears on the LO Details page. This setting does not affect a user's ability to request a session.
Advanced Registration
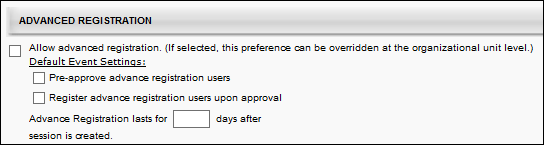
Allow advanced registration - Check box to allow events to have advanced registration. If this is activated at the event level, then all sessions for that event will by default have an early registration period only available to users on the interest tracking list for that event and location. This setting may be overridden at the session level. If this is not activated at the event level, then by default there will be no advanced registration period for sessions of the event.
Note: The preferences below are Dynamic Preferences. If the parent division has checked these preferences, then the child division may view and manage these preferences.
- Pre-approve advanced registration users - check to bypass approval requirements for users
- Register advanced registration users upon approval - check to bypass registration requirements
- Advanced Registration lasts for XX days after session is created - enter number of days for advanced registration period. Advanced Registration period begins when session is created.
Waitlist
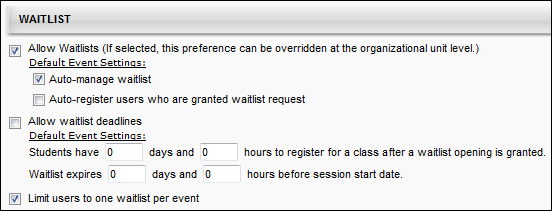
- Allow Waitlists - Check box to allow waitlists for sessions. Note: The preferences below are Dynamic Preferences. If the parent division has checked these preferences, then the child division may view and manage these preferences.
- Auto-manage waitlist - Check to set the default event and session settings so that the system automatically grants seats to users on the waitlist as seats become available.
- Auto-register users who are granted waitlist request - Check to auto-register users granted waitlist openings by default.
- Allow waitlist deadlines - Check to allow sessions to have waitlist deadlines. Note: This option is only available if the Allow Waitlists option is selected.
- Students have - Enter number of Days and Hours that users have to register for the session if granted an opening.
- Waitlist expires - Enter number of Days and Hours before registration deadline that waitlist expires.
- Limit users to one waitlist per event - When this option is selected, users can only add themselves to one waitlist per event. If this option is selected and a user attempts to add themselves to more than one waitlist per event, then a message is displayed, indicating that they can only be on the waitlist for one session in the selected event. Note: This option is only visible if the Allow Waitlists option is selected.
- When this option is selected, it limits users for all waitlist requests after the preferences are saved. The system does not remove users from any waitlists if they have previously been added to multiple waitlists for an event. However, if this option is enabled, a user is already added to multiple waitlists for a single event, and the user requests to be added to an additional waitlist for the same event, then the user must be removed from all other session waitlists for the event in order for the request to be granted.
Enrollment

Allow enrollment substitutions within organizational units - check to allow managers, approvers, cost center approvers, and administrators to replace registered users with another user without incurring withdrawal penalties or opening the seat to the waitlist.
Note: The preferences below are Dynamic Preferences. If the parent division has checked these preferences, then the child division may view and manage these preferences.
Payment Preference
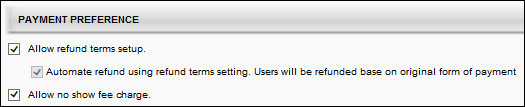
- Allow Refund terms setup - Select this option to enable administrators to set up refund terms when setting up an ILT event.
- Automate refund using refund terms setting. Users will be refunded based on original form of payment. - This option is only available if the "Allow Refund terms setup" option is selected. Select this option to automatically issue refunds.
- Allow no show fee charge - Select this option to enable administrators to set up no show fees when setting up an ILT event.
Interest Tracking
![]()
- Remove users from interest tracking after months - check to automatically remove users from the interest tracking list after a specific number of months. Standard/General Preferences - these preferences will always display for all ILT Preferences pages regardless if the Division is a child division or parent division.
- Enter number of months after which users should be removed from interest tracking
- If both Remove users from interest tracking list after XX matching sessions are offered and Remove users from interest tracking after XX months are checked then users will be removed from this list after the specified number of matching session or after the specified time period, whichever comes first.
- Remove users from interest tracking list after matching session - check to automatically remove users from the interest tracking list after they have been offered the chance to register for a certain number of session in their location preference
- Enter number of sessions after which users should be removed from interest tracking
QR Code
To make QR Code functionality available during the ILT session creation process, select the Enable QR Code feature to be visible during session creation option. Enabling this option allows administrators and instructors to generate a QR code for the session part, which is then available on the Roster page and via email. Users can scan the QR code for a session using the Learn app.
To configure QR codes for an ILT session: See Create Session - Details.

Overwrite Settings
Select this option to overwrite custom settings for child division OUs. If you overwrite custom settings for child division OUs, the selected settings are applied to both new and existing child OUs. Any previously customized child OUs are updated with the selected settings.
- If there are no customizations to the child OU, then the parent OU customizations are applied to all child OUs.
- Overwrite custom settings checkbox setting
- If this option is selected, all child OU customizations are deleted from the database, which means the parent OU customizations will be applied to new and existing child OUs.
- If this option is unselected, all existing child OU customizations will remain unchanged, and any new child OUs will inherit the parent OU customizations by default.
- If a child OU has been customized to display any widgets, then regardless of the parent OU customizations, the child OU customizations are applied.
- If a child OU has been customized to hide all widgets, then parent OU customizations will take precedence and will be applied.
Apply these settings to events created in the past
Check to apply these settings to events that were created before this change since the system doesn't grandfather in any existing events in the system that didn't carry the preference before.
Note that the adjustment of existing events is only impacting the following settings:
- Allow Waitlists (If selected, this preference can be overridden at the organizational unit level.)
- Auto-manage waitlist
- Auto-register users who are granted waitlist request
- Grant opening to all waitlisted users at once for first come first served registration
- Allow waitlist deadlines
- Students have ____ days and ____ hours to register for a class after a waitlist opening is granted.
- Waitlist expires ___ days and ____ hours before session start date.
- Limit users to one waitlist per event
- Allow advanced registration. (If selected, this preference can be overridden at the organizational unit level.)
- Pre-approve advance registration users
- Register advance registration users upon approval
- Advance Registration lasts for ___ days after session is created.
Save
Click the button to save your changes to ILT Preferences.