ILT Event - Create - Step 5 - Session Defaults
The Session Defaults page is the fifth step in the event creation process. On this step, configure the default settings that will be applied to sessions created for this event.
Note: The session defaults when creating an event are initially set up in ILT Preferences and are organization specific. You may or may not see all session defaults in your portal.
Design Note: An updated interface is available for this page, which can be enabled by administrators in Feature Activation Preferences. With the new design, the functionality of the page is unchanged.
To create an event, go to . Then, click the Create New Event link.
OR, go to . Then, click the button and click the Event link. Click the Training Units tab to manage the training units settings for this event.
| PERMISSION NAME | PERMISSION DESCRIPTION | CATEGORY |
| Events - Edit | Grants ability to edit/update existing instructor led training events. This permission works in conjunction with Events - View permission. This permission can be constrained by OU, User's OU, ILT Provider, and User's ILT Provider. This is an administrator permission. | Learning - Administration |
| Events - View | Grants view-only access to instructor led training events, enabling the user to view all details/options that were selected when the event was created. This permission can be constrained by OU, User's OU, User's ILT Provider, and ILT Provider. This is an administrator permission. | Learning - Administration |
| LO Attachments - View | Grants ability to view the learning object attachments that are set to be available to administrators. This permission can be constrained by User's ILT Provider, Provider, and ILT Provider. This is an administrator permission. | Learning - Administration |
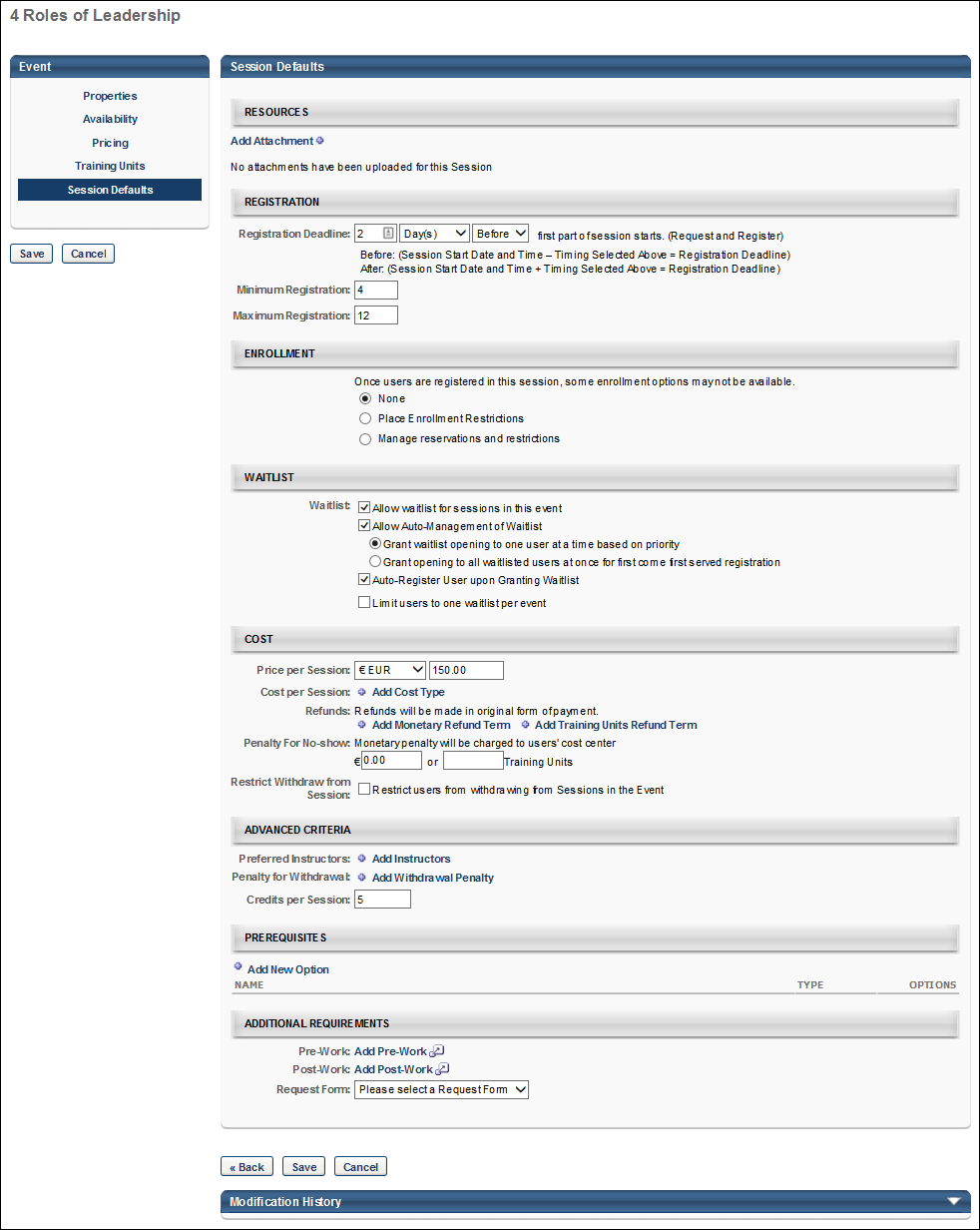
Session Defaults
Populate the following fields and settings in the Session Defaults section to specify how settings automatically default when creating a session:
Note: Any modifications made at the session level during creation or editing will overwrite these defaults.
Resources
This section of the Session Default page enables administrators to view and manage default attachments for all sessions that are created for the event. The visibility of each attachment can be determined by the administrator. For example, some attachments may be visible to only administrators, while other attachments may be visible to all users. In addition, attachments can be made visible to users only if they are registered for the corresponding session. This section is only available for users that have permission to view or manage LO attachments. See ILT Event - Create - Session Defaults - Resources.
Registration
- Advance Registration:
- Allow Advance Registration for Interested Users - Select to allow advanced registration, and then enter the advanced registration period in the Advanced Registration lasts for numeric text field.
- Users are Pre-Approved - Select to allow users to be pre-approved for registration.
- Register Users on Approval - Select to allow users to be registered for the session upon approval.
- Registration Deadline - Enter number of days/hours before the session start date when registration ends. Note: Users may not register for a session after the registration deadline, but administrators can assign users to a session after this date has passed.
- Minimum Registration - Enter minimum number of registered users. This field is required.
- Maximum Registration - Enter maximum number of registered users. This field is required. The maximum registration for sessions is 9,999 unless the event uses a Citrix integration.
- Citrix Integration Note: When creating a Citrix event, the maximum registration is 25.
Note: If custom training fields are defined and active in Custom Field Administration, the fields display in the Registration section.
Enrollment
The Enrollment section on the Details tab allows administrators to limit the number of users by OU that can enroll for the event's sessions. If enrollment restrictions are placed on organizational units, the number of seats available to a user differs depending on the maximum registration defined for the OU, and the number of users currently registered from their OU. See ILT Event - Create - Session Defaults - Enrollment.
Waitlist
- Allow waitlist for sessions in this event - Select this option to allow waitlists. Users are added to the waitlist when they register for a session that does not have seats available. Each session has a separate waitlist. If the option is not selected, then users are denied when they register for a session that has no seats available.
- Allow Auto-Management of Waitlist - Check to automatically grant openings to waitlisted users.
- Grant waitlist opening to one user at a time - Select this option to allow waitlist openings to be granted to one user at a time based on priority.
- Grant opening to all waitlisted users at once - Select this option to allow waitlist openings to be granted to all users at once for first come first served registration.
- Auto-register user upon Granting Waitlist - Check to automatically register users, thereby allowing them to bypass the transcript for registration. This should be used only if you are granting waitlist openings one at a time.
- If the Auto-Register feature is not on, then a user who is granted an opening will have their status changed to Registration Pending with the option to register. The Grant Waitlist Request email trigger may be set up to notify this user, their manager, and the session administrators that the opening was granted
- Limit users to one waitlist per event - When this option is selected, users can only add themselves to one waitlist for the corresponding event. If this option is selected and a user attempts to add themselves to more than one waitlist for the event, then a message is displayed, indicating that they can only be on the waitlist for one session in the selected event. Note: This option is only visible if the Allow waitlist for sessions in this event option is selected.
- When this option is selected, it limits users for all waitlist requests for the event after the preferences are saved. The system does not remove users from any waitlists if they have previously been added to multiple waitlists for the event. However, if this option is enabled, a user is already added to multiple waitlists for the event, and the user requests to be added to an additional waitlist for the same event, then the user must be removed from all other session waitlists for the event in order for the request to be granted.
- Waitlist Deadlines - The following waitlist deadline options are available:
- Students have - Enter number of days and hours a user has to register for the session when waitlist is granted. If auto-register is on, this deadline does not apply.
Waitlist expires - Enter number of days and hours before registration deadline that the waitlist expires. When the waitlist expires all waitlisted users will have the status Waitlist Expired and receive an email. The purpose of having the waitlist expire before the registration deadline is that it creates a period when all users (on the waitlist or off) can register on a first come first served basis for open seats. This will reduce the risk of having open seats on the session start date. An email trigger may be configured to notify users in a Waitlist Expired status when a seat becomes available before the registration deadline.
Users with waitlist expired status will have the option to Register or Select Session. If they attempt to register for a class that is full, they will not be denied, they will just see a message that tells them the class is full and that they may attempt to register for open seats when they become available.
If the opening is granted to all, then the waitlist acceptance deadline is not enforced in order to avoid the possibility of having every user on the waitlist denied.
If a user does not register for a session before the waitlist acceptance deadline passes, their status will automatically change to Denied and the opening will be granted to the next user on the waitlist, if auto-management is on. An email trigger may be activated to notify the user of the waitlist acceptance deadline. A tag may also be added to the Waitlist Opening Granted email to let them know the deadline.
Cost
Price Per Session
Enter a price for session. Each user (or their cost center) will be billed this price upon registration. Administrators can enter any number of decimal places. Once the page is saved, this field is rounded to use two decimal places of precision.
Cost Per Session
Costs per Session. ILT Admin Reports under Session Cost Report. These costs are only used for reporting purposes to view the summary of total costs across certain division or during specified time periods. This data is not displayed to the users.
To add a cost type:
- Click the Add Cost Type link. This opens the cost type options.
- Select Cost Type from the drop-down.
- Enter the cost per session for the selected cost type. Administrators can enter up to ten digits, including decimal places. Once the cost is saved, this field is rounded to use two decimal places of precision.
- Click the Save icon.
Multiple cost types can be added.
Total Cost per Session
When a cost is added in the Cost per Session field, this field is displayed, and appears and displays the sum of the Cost per Session costs. Administrators are only able to add one cost per cost type. If no cost is added in the Cost per Session field, then the Total Cost per Session field does not display.
This calculation uses the rounded values that are displayed. This field always uses two decimal places of precision.
Refunds
Note: All refunds are billed to the user (or their cost center) on the session registration date. The Allow refund terms setup option must be selected in the Payment Preference panel in ILT Preferences to enable the refund options in ILT Manage Events & Sessions.
- Add Monetary Refund Term - Click this link to add a monetary refund term. This adds a new line to this section, which is listed below.
- Refund XX% or $XX for withdrawals XX days prior to session start date - For a monetary refund, you may specify the percentage of the cost that is refunded, or you can specify the monetary amount. Also, specify the number of days prior to the session start date by which the user must withdraw to receive the specified refund. The maximum number of days is 9999. Click the Save icon to save the refund term.
Note: Refunds cannot be greater than the session cost.
- Add Training Units Refund Term - Click this link to add a training unit refund term. This enables the refund terms fields to appear below the link. Note: This option is only available if training units are enabled for the portal.
- Refund XX Training Units for withdrawals XX days prior to session start date - For a training unit refund, enter either a percentage of training units to refund or a specific amount of training units to refund. The percentage field accepts values between 1 and 100. Training unit prices can be represented using up to two decimal places. Then, specify the number of days prior to the session start date by which the user must withdraw to receive the specified refund. The maximum number of days is 9999. Click the Save icon to save the refund term. Note: If you only click the button at the bottom of the page before clicking the Save icon, the refund terms are not saved.
Only one refund type can be configured. Therefore, if issuing a refund percentage, the Training Units field must be left blank and vice versa. Refunds cannot be greater than the session cost.
For training unit percentage refunds, if the user purchased the session with distributed training units, then the percentage is refunded to their personal training units account. If the user purchased the session with a training unit key code, then the percentage is refunded to their key code.
Note: If refunds are automated as specified in ILT Preferences, the user is refunded the entire amount less any processing fees. All refunds are made in the original form of payment. If a user paid by credit card, the refund is made via credit card. If both training units and credit cards are enabled, you must specify a refund term for each available payment method.
Penalty for No-Show
No Show penalties are charged to users who do not attend any part of a session for which they are registered (without prior withdrawal).
Specify the monetary value that is charged and also specify the amount of training units that is penalized. Training unit prices can be represented using up to two decimal places. No-show penalties are charged in the same form of payment that is used to purchase the session. If a user purchases a session with training units, but does not have any training units in their account, the no-show penalty is deferred to the monetary amount. If training units is not enabled for the portal, the training unit option is not available.
All no-show penalties are billed to the user (or their cost center) when the roster is submitted
Restrict Withdraw from Session
When this option is selected, the Restrict Withdraw for User option will be selected for all new sessions within the event by default. This option can be deselected if necessary when creating a session.
Advanced Criteria
Preferred Instructors
If selected, preferred instructors will display as the default value when creating sessions and defining schedule parts. More than one instructor can be selected. The Preferred Instructors can be overridden at the session level. If an Instructor is added, and later that instructor becomes inactive, the Instructor's name will still propagate to existing and new sessions. The Administrator must remove the Instructor from the Preferred Instructor list.
Note: If this field is named Primary Preferred Instructors and a Secondary Preferred Instructors field appears below, then your portal has enabled the ability to configure multiple providers for a session. See ILT Event - Create - Step 5 - Session Defaults - Primary Instructors.
Penalty for Withdrawal
All withdrawal penalties are billed to the user on the session registration date.
To configure a withdrawal penalty:
- Click the Add Withdrawal Penalty link.
- Enter the percentage or dollar amount of the withdrawal penalty. Note: Only one of the fields can be configured per penalty. If a number is entered in both the percentage and dollar amount fields, only the number in the percentage field is accepted upon saving the penalty.
- Enter the number of days before the session start date that the penalty is incurred.
- Click the Save icon.
Multiple withdrawal penalties can be added.
Credits per Session
Enter a number of credits.
Prerequisites
The Prerequisites section on the Session Defaults tab enables administrators to set default prerequisites for sessions added to the event, and the defined prerequisites must be completed by the user before they are able to register for the session. The status of the training will be Exception Requested or Pending Prerequisite until the user completes the prerequisites. It is not required that a session have prerequisites. See ILT Event - Create - Session Defaults - Prerequisites.
Additional Requirements
The Additional Requirements section of the Session Defaults page enables administrators to configure default pre-work and post-work. In addition, administrators can configure a default request form, as well as select to display the session start and end time in the user's time zone. See ILT Event - Create - Session Defaults - Additional Requirements.
Required Training Approvals
Required Completion Approvals
Enter the required number of approvals that must be received for this LO to be considered completed. If left blank, the LO will follow the normal workflow for LO completion. If a value is entered (number greater than 0) the Learning Object will require Completion Approval. This applies to all users who complete the training using the normal approval work-flow process. (Visibility of this field is configurable by client)
Save
Once all fields are completed, click Save. Note: If course code functionality has been activated in your portal, a course code is automatically generated for the LO immediately after the administrator saves the new LO.