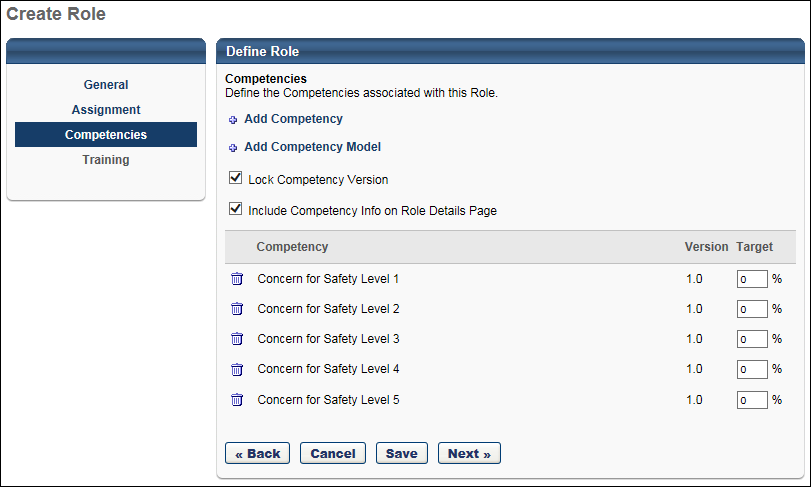The Competencies step is optional. However, a role must contain at least one competency or learning object (LO). By default, a maximum of 100 total requirements (competency and training) can be added to a role. However, a backend setting may be enabled that limits the number of total requirements to 40. This backend setting reduces the number of total requirements because the setting also increases the limit of competency training equivalencies from 5 to 50.
To create a role, go to . Then, click the Create New link.
| PERMISSION NAME | PERMISSION DESCRIPTION | CATEGORY |
| Competency Assessment Bank Admin - Manage | Grants ability to create, copy, edit, view, and delete competencies in the Competency Bank. This permission cannot be constrained. This is an administrator permission. | Performance - Administration |
| Competency Assessment Bank Admin - View | Grants ability to view competencies in the Competency Bank. Administrators can only view a competency if they have this permission and are also included in the Admin Visibility settings for the competency. This permission cannot be constrained. This is an administrator permission. | Performance - Administration |
Competency - Add
To associate competencies with a role, click the Add Competency link. This opens the Add Competency from Competency Bank pop-up. Select one or more competencies and click . The selected competencies appear in the Competency table.
When selecting a competency, administrators can only view and select a competency if they are within the Admin Visibility settings for the competency and if they have permission to view, edit, or manage competency.
Competency - Delete
Administrators can delete a competency by clicking the Delete icon ![]() to the left of the competency.
to the left of the competency.
Competency Model - Add
To associate competencies from a competency model with a role, click the Add Competency Model link. This opens the Select Competency Model pop-up. Select a competency model and click . The competencies from the selected competency model appear in the Competency table.
Lock Competency Version
When the competency version is locked for a role, then only the selected version of the competency is applied to the role. If the selected competency has multiple versions, then the other versions are not applied to the role, unless multiple versions of the same competency are added to the role.
When the competency version is unlocked, then the most recent version of the selected competency is applied to the role and is used to determine role qualification.
Select the Lock Competency Version option to lock all competency versions that are used for the role.
Include Competency Info on Role Details Page
Select this option to include additional competency details on the Role Details page. The additional competency details include the competency description, items, and behaviors. Note: Modifications to this option are not stored in Modification History.
Competency Table
The Competency table displays all competencies currently associated with the role. The following information is displayed for each competency in the table:
- Competency - This displays the competency title.
- Version - This displays the competency version.
- Target - This displays the competency target percentage value. This is the competency percentage that is required for role qualification. For example, if the Target value is 75%, then the user must be assessed at 75% or higher for the competency in order to be qualified for the role. The user must achieve the target value for all competencies in order to be fully qualified for the role. When a competency is added, the target percentage value is zero. This value must be a positive whole number between 0 and 100.
Back/Cancel/Save
- - Click to return to the Related Positions step. See Role - Create - Step 2 - Assignment.
- - Click to continue to the Training step. See Role - Create - Step 4 - Training.
- - Click to discard any unsaved changes and return to the Manage Roles page. See Roles - Manage.
- - This button is available when editing a role. Click to save any changes and return to the Manage Roles page. See Roles - Manage.
Modification History
Modifications to the Competencies page are logged in the Modification History section. This section captures when a competency is added or deleted. Role locking and target modifications are not captured.